|
В категории материалов: 93
Показано материалов: 81-90 |
Страницы: « 1 2 ... 7 8 9 10 » |
Сортировать по:
Дате ·
Названию ·
Рейтингу ·
Комментариям ·
Просмотрам
Как установить новый градиент в Photoshop
Этот урок поможет вам установить новый градиент. |
Как установить новый экшен в Photoshop
Этот урок поможет вам установить новые экшены в Фотошоп. |
8 вариантов позвать Лупу в Фотошопе!
В этой статье я расскажу вам про 8 способов увеличить или уменьшить изображение в Photoshop.
1-й способ:
Увеличивать и уменьшать в Photoshop достаточно просто, если мышка ваша с колесиком. Зажав клавишу Alt вы сможете увеличить изображение, если будете крутить колесик от себя, и наоборот, крутите к себе - уменьшаете.
2-й способ:
Иногда нам бывает нужно увеличить изображение на какой-то определенный
размер (в процентах), для этого вы можете воспользоваться следующей
строкой настройки (она находится внизу вашего открытого рабочего
изображения): |
За штурвалом Photoshop
Из этой статьи вы узнаете о важном инструменте в программе Photoshop - о панели Навигации.
Особенно это полезный материал для тех, кто занимается ретушированием и
обработкой фотографий, так как в вашем деле необходимо быстро
ориентироваться в пространстве рабочего изображения.
Итак, разберемся еще раз с ролями:
Фотошоп - это ваш самолет
Вы - пилот
Ваш штурвал - панель навигации.
Поехали!
Для
управления изображением в Photoshop мы используем навигационную панель.
Если навигационная панель не видна, то ее нужно активировать в меню Windows - выбрать Navigator. |
Лечащая кисть спасет вас от голубей
В этом уроке Photoshop мы расcмотрим в действии замечательный инструмент, который называется Лечащая кисть  (Healing Brush Tool) (Healing Brush Tool)
Вот представьте себе такую ситуацию.
Идете вы с девушкой или парнем по парку, и тут откуда не возьмись стая
голубей налетела... И один самый ушлый взял да и ... как бы сказать...
поставил на вас смачную метку!
Знамение свыше!
Неприятно немного, вы расстроены...
Но ведь ничего плохого не случилось, даже наоборот!
Люди говорят, что этот человек богатым будет. |
Как работать с Пером?
Многих волнует вопрос, с какой стороны подойти к инструменту Перо?
Данная
фотошоп статья наконец ответит на этот животрепещущий вопрос и
расскажет вам о базовых основах работы с группой инструментов Перо.
Возможности, которые вы получаете овладев этим инструментом, просто
безграничны.
Этот материал окажет вам неоценимую помощь в выполнении различных фотошоп уроков.
Инструменты группы "Перо" и работы с контуром:      и и  
Инструмент
Перо позволяет рисовать векторные объекты. Самый главный принцип в
векторном искусстве заключается в способности изменять форму объекта
после его создания без изменения качества.
Итак, все начинается с Пера  . . |
Инструмент - Штамп
В этом Фотошоп уроке будем удалять нежелательные объекты с фотографии.
В данное фото совершенно не вписывается голубое пятно слева. Нужно его срочно ликвидировать!

|
Коварное Перо. Цифры - учимся чертить.
Этот инструмент очень полезный, и его многие недооценивают, может
потому, что им пользоваться не умеют?)) Некоторые хитрости помогут вам
освоить перо.
Для тренировки создайте документ 600х600, разрешение 150, фон белый
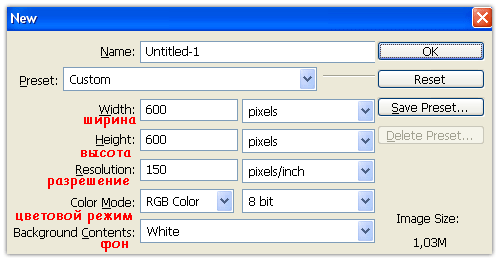
|
10 полезных советов
В
этой статье вы найдете 10 полезных советов, которые помогут Вам
повысить скорость работы в программе Фотошоп. Эти советы не открывают
Америку, они просты до банальности, но тем не менее, их эффективность
просто поражает! Они были разбросаны по различным источникам, я
попытался собрать в этой статье некоторые из них.
Рассмотрим скрытые и малоизвестные возможности некоторых инструментов: |
Поиск черной и белой точки на фото
Из этого урока вы узнаете, как быстро найти точки белого и черного для коррекции изображения инструментом Кривые (Curves) или Уровни(Levels).
При коррекции цветового баланса очень важно правильно найти точки,
соответствующие самым светлым и самым темным областям изображения. Для
этого можно использовать палитру Инфо (Info), перемещая курсор по изображению и наблюдая за значениями цветов. Но этот способ трудоемок и неточен.
Сейчас мы научимся быстро находить и обозначать области черного и
белого, и коррекцию своих фото вы будете производить очень быстро и
легко.
Шаг 1.
Открываем наше фото.

|
|
|
|
