Из этого урока вы узнаете, как быстро найти точки белого и черного для коррекции изображения инструментом Кривые (Curves) или Уровни(Levels).
При коррекции цветового баланса очень важно правильно найти точки,
соответствующие самым светлым и самым темным областям изображения. Для
этого можно использовать палитру Инфо (Info), перемещая курсор по изображению и наблюдая за значениями цветов. Но этот способ трудоемок и неточен.
Сейчас мы научимся быстро находить и обозначать области черного и
белого, и коррекцию своих фото вы будете производить очень быстро и
легко.
Шаг 1.
Открываем наше фото.

Создаем корректирующий слой Изогелия (Threshold), для чего щелкаем мышкой по пиктограмме  внизу палитры слоев и в раскрывающемся списке выбираем Изогелия.
внизу палитры слоев и в раскрывающемся списке выбираем Изогелия.

Шаг 2.
Смещаем ползунок в крайнее левое положение. В результате изображение становится совершенно белым.

Шаг 3.
Теперь понемногу передвигаем ползунок вправо, до появления небольшого
количества пикселей. Так будут проявляться области, соответствующие
черному цвету.

Шаг 4.
Теперь поставим метку на области черного. Для этого, не закрывая
диалогового окна, подведем курсор, принявший форму пипетки, к данной
области. Удерживая клавишу SHIFT, кликнем по ней. В результате появится
метка контрольной точки. Не закрывайте диалоговое окно, то есть не
применяйте команду, иначе для следующей операции вам придется снова
открывать его. А зачем терять драгоценное время?

Шаг 5.
Теперь определим области, соответствующие белому цвету. Перемещаем
ползунок до конца вправо, затем медленно передвигаем влево до появления
небольшого количества пикселей. Это и будут области белого цвета.
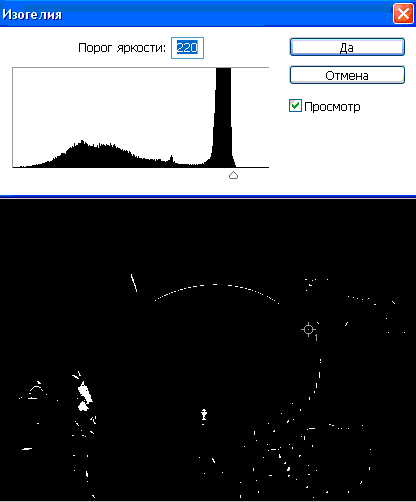
Догадались что дальше? Правильно! Так же, как и при поиске черного
цвета, отметим эту точку кликом мыши с нажатой клавишей SHIFT. Теперь у
нас две точки: точка черного и точка белого.

Шаг 6.
Сейчас можно закрыть диалоговое окно и удалить корректирующий слой, он
больше не нужен. Для этого перетащим его на значок мусорной корзины в
палитре слоев.

Шаг 7.
Теперь создадим корректирующий слой Кривые (Curves) или Уровни (Levels).
Выбираем инструмент Точка белого и щелкаем на отмеченной области
изображения, соответствующей белому цвету. Затем выбираем точку черного
и проделываем ту же операцию. Вот что получилось у меня.

Не буду подробно останавливаться на процессе коррекции, так как урок,
где подробно рассказано про Кривые, есть в разделе «Работа с фото». Вот ссылка!
Желаю всем творческих успехов!
Автор: Евгений Карташов
