В этой статье я расскажу вам про 8 способов увеличить или уменьшить изображение в Photoshop.
1-й способ:
Увеличивать и уменьшать в Photoshop достаточно просто, если мышка ваша с колесиком. Зажав клавишу Alt вы сможете увеличить изображение, если будете крутить колесик от себя, и наоборот, крутите к себе - уменьшаете.
2-й способ:
Иногда нам бывает нужно увеличить изображение на какой-то определенный
размер (в процентах), для этого вы можете воспользоваться следующей
строкой настройки (она находится внизу вашего открытого рабочего
изображения):

Например, вы хотите поменять значение 89,21% на 200%. Просто удалите это значение и введите новое. Нажмите Enter.
Иногда эта строка бывает неактивна. В этом случае обратитесь в меню Window, выберите строку Status Bar и поставьте галочку  напротив нее.
напротив нее.
Заметьте:
в версии Photoshop CS2 каждый рабочий документ будет иметь строку
состояния, а в ранних версиях всего одна строка состояния, которая
едина для всех рабочих окон и находится она в самом низу главного окна.
3-й способ:
Вы можете моментально придать документу размер в 100% дважды кликая на инструменте Лупа (Zoom Tool)  в панеле инструментов. То же самое у вас получится, если нажмете комбинацию клавиш Alt + Ctrl + 0. Размер в 100% еще называют актуальными пикселями.
в панеле инструментов. То же самое у вас получится, если нажмете комбинацию клавиш Alt + Ctrl + 0. Размер в 100% еще называют актуальными пикселями.
Увеличивание изображения до 100% бывает очень полезно ( это вид 1 к 1)
особенно когда вы хотите увидеть неискаженный, настоящий вид
изображения. Позвольте показать, что это значит:
Масштаб 100%:

Масштаб 90%:
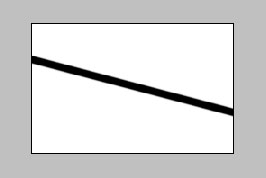
Масштаб 110%:

Вы
уже и сами прекрасно заметили, как менялось изображение от увеличения
или уменьшения масштаба. В оригинальном масштабе 100% линия гладкая. А
90% или 110% уже искажает изображение.
Получается так, что любое изменение размеров изображения, будь то инструмент Лупа или команды Image / Image Size,
влияет на качество. Одна разница в случае с Image / Image Size
изменения имеют законченный характер и сразу же влияют на качество. А
инструмент Лупа сама по себе не наносит никакого вреда изображению -
она просто меняет вид просмотра, но не качество. Вы можете крутить
колесик туда-сюда, все равно качество не меняется.
4-й способ:
Мы также можем подогнать размер изображения под существующее рабочее
окно. И мы делаем это дважды кликнув на инструменте - Рука (Hand Tool)  (горячая клавиша H) в панели инструментов. То же самое можно сделать нажав комбинацию клавиш Ctrl + 0.
(горячая клавиша H) в панели инструментов. То же самое можно сделать нажав комбинацию клавиш Ctrl + 0.
Кстати, когда у вас активен инструмент - Лупа  вы можете заметить наверху в настройках данного такие три кнопки:
вы можете заметить наверху в настройках данного такие три кнопки:

Кнопка Actual Pixels (Актуальные пиксели) позволяет вам увеличить размер до 100%.
Кнопка Fit On Screen (растянуть на весь экран) позволяет разместить изображение на весь экран, точно так же как происходило в случае с  (или клавиши).
(или клавиши).
Кнопка Print Size показывает изображение в таком виде, в котором оно пойдет на печать.
5-й способ:
Еще один метод увеличивать или уменьшать инструментом Лупа  (горячая клавиша Z).
(горячая клавиша Z).
Откройте зображение, выберите инструмент Лупа и наведите курсор на изображение, вы увидите такой значок  , то означает, что вы можете увеличить всего лишь за один щелчок мыши.
, то означает, что вы можете увеличить всего лишь за один щелчок мыши.
А теперь зажмите клавишу Alt и... вы тут же увидите значок уменьшения  .
.
6-й способ:
Вы можете вызвать инструмент Лупа по другому.
Кликните например
на другой инструмент - пусть это будет выделение  . Теперь зажмите Ctrl + пробел (одной рукой), затем кликая мышкой вы можете увеличить.
. Теперь зажмите Ctrl + пробел (одной рукой), затем кликая мышкой вы можете увеличить.
Аналогично зажмите Alt + пробел (одной рукой) и кнопка мыши будет уменьшать.
А теперь освободите все три клавиши, и вы снова вернетесь к инструменту
выделения. Кроме того, вы можете увеличивать и уменьшать даже когда
выделение или любой другой инструмент активны на изображении - зажмите
кавишу Alt и покрутите колесиком мыши.
7-й способ:
Изменять размер можно еще так:
Ctrl + и Ctrl - , без разницы какой инструмент выбран.
8-й способ:
Увеличивать одну определенную область тоже очень легко. Выберите инструмент Лупа  в панели инструментов и используйте мышь, чтобы выделить область для увеличения.
в панели инструментов и используйте мышь, чтобы выделить область для увеличения.
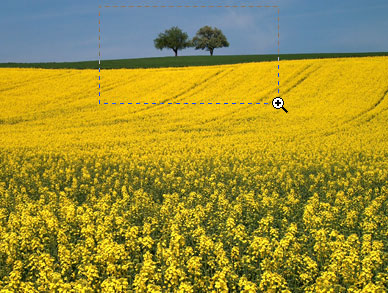
Изучите все варианты увеличения и уменьшения изображения и выберите для себя самые удобные, чтобы применять их постоянно.
