Из этой статьи вы узнаете о важном инструменте в программе Photoshop - о панели Навигации.
Особенно это полезный материал для тех, кто занимается ретушированием и
обработкой фотографий, так как в вашем деле необходимо быстро
ориентироваться в пространстве рабочего изображения.
Итак, разберемся еще раз с ролями:
Фотошоп - это ваш самолет
Вы - пилот
Ваш штурвал - панель навигации.
Поехали!
Для
управления изображением в Photoshop мы используем навигационную панель.
Если навигационная панель не видна, то ее нужно активировать в меню Windows - выбрать Navigator.
Давайте приглядимся к навигационной панели:
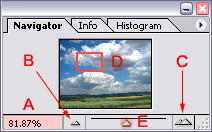
В области отмеченной буквой A мы видим редактор масштаба. В данный момент изображение имеет масштаб 81.97% от настоящего размера. Здесь можно вводить значения от 0.11% до 1600%.
Мы также можем использовать ползунок (отмечен буквой E):
перетаскивая вправо - увеличиваете, влево - уменьшаете
Кликая на значок  (отмечен буквой В) мы можем уменьшить постепенно небольшими шажками. А этот значок
(отмечен буквой В) мы можем уменьшить постепенно небольшими шажками. А этот значок  (отмечен
буквой С) увеличивает. Красный квадратик, отмеченный буквой D, говорит
нам о том, какая часть изображения видна в документе. Это окошко будет
становиться меньше и меньше в том случае, если мы будем постоянно
увеличивать изображение.
(отмечен
буквой С) увеличивает. Красный квадратик, отмеченный буквой D, говорит
нам о том, какая часть изображения видна в документе. Это окошко будет
становиться меньше и меньше в том случае, если мы будем постоянно
увеличивать изображение.
Мы можем передвигать этот
квадратик - просто наведите курсор на изображение в навигационной
области пока не появится такой значок  .
Когда это случится, вы просто зажимаете левую кнопку мыши и
перетаскиваете окошко на тот участок изображения, который вам нужно
корректировать в данный момент.
.
Когда это случится, вы просто зажимаете левую кнопку мыши и
перетаскиваете окошко на тот участок изображения, который вам нужно
корректировать в данный момент.
Заметьте: вы можете перетаскивать квадратик только в том случае, если он меньше чем само изображение. Посмотрите на скриншоты:
на верхнем - мы не можем передвигать красный квадрат, на нижнем можем без проблем:
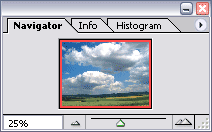
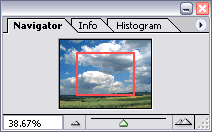
Важно
отметить, что саму навигационную панель мы тоже можем увеличивать.
Просто потяните за нижний правый угол панели (отмечен красным цветом на
скриншоте):

Это позволит увидеть больше деталей:

Надеемся, вам этот материал будет полезен, и вы будете закрытыми глазами ориентироваться по вашему бескрайнему изображению.
Приятного путешествия!
