Шаг 1. Откройте новый
документ размером 1024 х 768 рх и создайте новый слой
назовите его «облака» (clouds). Затем создадим облака, для это
перейдите в главном меню Фильтр – Рендринг – Облака с
наложением (filter - render - difference clouds).

Шаг 2. Теперь перейдите в
меню Фильтр – Размытие – Размытие в движении (filter
- blur - motion
blur) и примените следующие значения: расстояние
(distance) – 999,
и угол (angle) –
25. Затем перейдите в меню Изображение – Коррекция – Яркость/контрастность (image
- adjustments -
brightness/contrast) и увеличьте контрастность
(contrast) до +75.


Шаг 3. Теперь продублируйте
слой с облаками (Ctrl +
J) и примените для него Фильтр – Штрихи – Перекрестные
штрихи (filter -
brush strokes - crosshatch). Все
значения поставьте на максимальные, кроме резкости (sharpness) – 18.
Затем режим наложения (blend mode) для этого слоя поменяйте на перекрытие (overlay),
непрозрачность (opacity ) 45%.
И объедините оба слоя, нажав Ctrl + E.


Шаг 4. Перейдите в меню Изображение – Коррекция – Света/тени (image - adjustments -
shadows/highlights) и установите тени (shadows) – 0%,
света (highlights)
– 100%. Вот так должно
выглядить изображение:

Шаг 5. Теперь скачайте и
вставьте фото
небоскребов на новый слой в самом верху. Обесцветьте изображение,
для этого пройдите в меню Изображение – Коррекция – Обесцвечивание (image - adjustments - desaturate) и режим наложения (blend mode)
поменяйте на перекрытие (overlay).


Шаг 6. Теперь продублируйте
слой с небоскребами и установите для созданного дубликата режим
наложения (blend mode) на яркий свет (vivid light). Теперь перейдите в меню Слои – Cоздать маску слоя – Показать все (layer - create layer mask - reveal
all). Протяните радиальный градиент (radial gradient) – от прозрачного к черному – с
центра изображения. Этот прием затемнит края слоя с ярким светом, и
оставит центр видимым. Теперь здание в центре изображение фокусирует
внимание.


Шаг 7. Теперь выберете
оригинальный слой с облаками (находится в самом низу). Щелкните на
кнопке 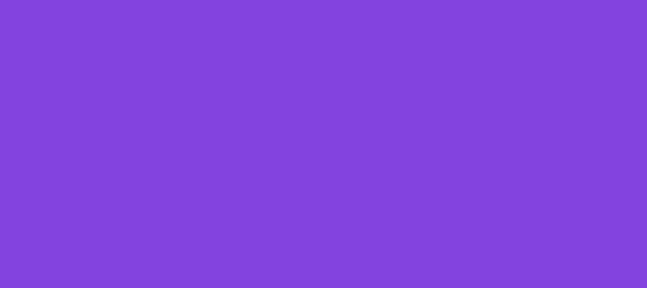 стиль слоя (Layer Style) внизу панели слоев (Layer palette) и в
появившемся окне выберите градиентное перекрытие (gradient overlay). Примените следующие значения:
стиль слоя (Layer Style) внизу панели слоев (Layer palette) и в
появившемся окне выберите градиентное перекрытие (gradient overlay). Примените следующие значения:


Шаг 8. Продублируйте слой с
фото и поместите его над всеми слоями. Поменяйте режим наложения (blend
mode) на нормальное (normal). Затем выберите ключевые части
изображения и выделите при помощи инструмента  Лассо (lasso tool). Я
выбрал одну из машин, световой столб и некоторые другие объекты.
Инвертируйте выделения, нажмите клавишу удалить (delete), чтобы остались только эти части
изображения. Затем поменяйте режим наложения (blend mode) на яркий свет (vivid light).
Это добавит ударения на эти объекты и придаст немного глубины
изображению. Рисунки внизу показывают изображение до и после данного
приема.
Лассо (lasso tool). Я
выбрал одну из машин, световой столб и некоторые другие объекты.
Инвертируйте выделения, нажмите клавишу удалить (delete), чтобы остались только эти части
изображения. Затем поменяйте режим наложения (blend mode) на яркий свет (vivid light).
Это добавит ударения на эти объекты и придаст немного глубины
изображению. Рисунки внизу показывают изображение до и после данного
приема.


Шаг 9. Выберете оригинальное
фото и перейдите в меню выделение – цветовой диапазон (select -
color range). Примените настройки, которые показаны на рисунке
ниже, чтобы выбрать только самые светлые участки вашего изображения.
Данный прием применится ко всему изображению в целом, не только к
выделенному слою.

Шаг 10. Теперь подсвеченные
участки скопируйте и вставьте на новый слой. Затем режим наложения
этого слоя поменяйте на осветление основы (color dodge). Примените максимальное размытие в
движение (motion blur), как мы уже делали в шаге 2.
Продублируйте этот слой для более выразительного эффекта.

Итог: Как вы можете видеть рисунки
ниже, при помощи относительно простой техники исполнения мы можете
придать изображению уникальный и интересный вид. Интересно, то, что
каждое другое изображение к которому будут применяться данные приемы,
будет выглядеть по другому. У каждого изображения свои освещение, тени и
так далее. Попробуйте создать свой альбом из изображений с применением
данной техники.


Другие фото: На следующих изображениях
показано, как они отличаются друг от друга при одних и тех же приемах:


Перевод урока: Игорь Арония.
Оригинал урока находится здесь.
