Делаем открытку в Фотошоп
Создадим новый документ, зальем цветом #BEB095.
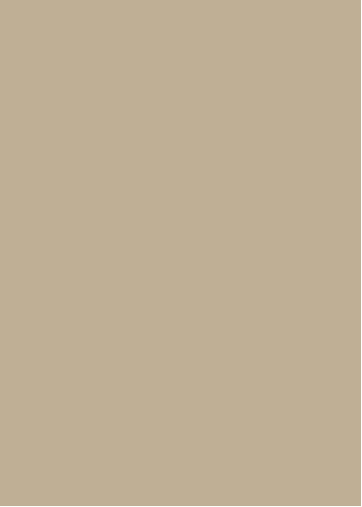
Вы можете найти любую модель, которая вам нравится. Я выбрал фотографию этой леди. Предварительно вырезал ее инструментом Перо  .
Дублируйте слой с девушкой, нажмите Ctrl+T - отразить по горизонтали и
немного увеличьте в размере. Разместите девушек примерно так:
.
Дублируйте слой с девушкой, нажмите Ctrl+T - отразить по горизонтали и
немного увеличьте в размере. Разместите девушек примерно так:

Открываем текстуру, переносим ее на фон (под слои с девушками), изменяем режим наложения на Умножение.

Теперь открываем картинку с деревом, используем инструмент Волшебная палочка  , чтобы вырезать дерево из фона.
, чтобы вырезать дерево из фона.
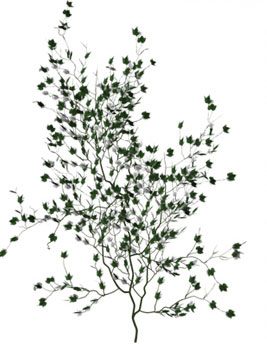
Перемещаем дерево на фон, устанавливаем режим смешивания Затемнение основы.

Открываем палитру Кистей, выбираем эту кисть (загрузить кисть можно здесь)
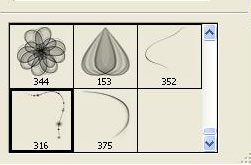
Цвет кисти белый. Применяем кисть  на картинке. На четырех отдельных слоях рисуем кистью и с помощью
Ctrl+T поворачиваем элемент, чтобы получилась вот такая рамочка:
на картинке. На четырех отдельных слоях рисуем кистью и с помощью
Ctrl+T поворачиваем элемент, чтобы получилась вот такая рамочка:

Нажимаем Ctrl+E, чтобы слить эти четыре слоя. Перейдем Слои - Стиль слоя - Параметры наложения - Внешнее свечение, чтобы кисть засверкала. Устанавливаем: непрозрачность - 35%, размах - 2%, размер - 5 пикс., диапазон - 50%:
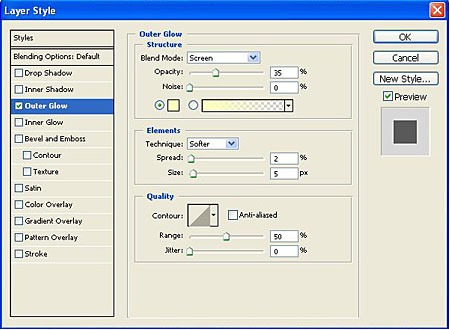
Создаем новый слой. Используя мягкую кисть черного цвета 200px,
пройдитесь по форме нашей рамочки так, как на рисунке. Переместим этот
слой под слой с рамочкой.

Пройдемся фигурной кистью еще раз или дублируем слой с нашей рамкой и немного сместим ее:

Перейдем в Слои - Новый корректирующий слой - Карта градиента. Ставим режим Мягкий свет. Непрозрачность 40%. Нажимаем "Да".
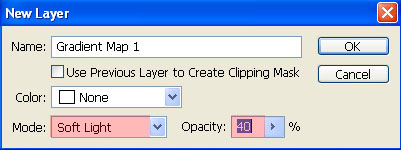
После щелчка левой кнопкой мыши на полоске градиента у нас
появляется Редактор градиентов. Устанавливаем цветовую гамму так, как
на картинке. Размер позиции устанавливаем 63%. Еще раз "Да".
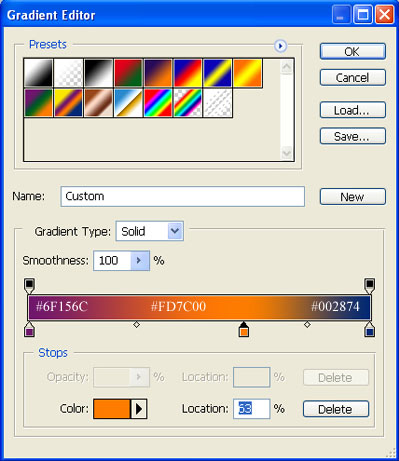
После применения градиента вот что получается:

Откроем картинки бабочек:


Вырезаем их с помощью Волшебной палочки  , затем перемещаем на картину.
, затем перемещаем на картину.
И вот окончательный результат:

Перевод: Михайлова Елена
Ссылка на источник
Данный урок подготовлен для Вас командой сайта http://www.photoshop-master.ru
