Материал взят с сайта photoshop-master.ru
Перевод: Рубанова Ирина
Ссылка на источник урока
В этом фотошоп уроке мы попробуем, шаг за шагом, используя несколько
простых инструментов и базовые приемы, сделать что-то подобное:

В процессе работы мы будем использовать:
2 исходных изображения,
несколько слоев,
1 инструмент Штамп (Clone Tool) 
1 кисть (Brush) 
1 режим наложения (Layer Blending Mode)
1 слой-маска (Layer Mask)
Начнем.
Шаг 1.
Откройте в фотошопе два изображения, автор использовал фотографию лица и фото лягушки.
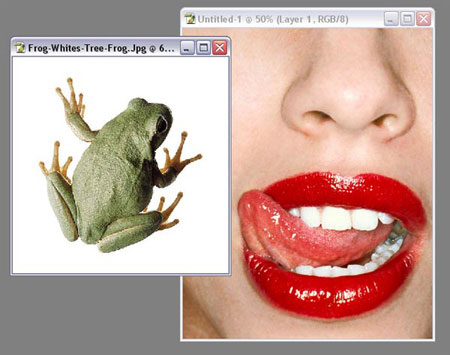
Шаг 2.
Отделите лягушку от
фона и переместите ее на слой с лицом. Нажмите Ctrl+T (свободная
трансформация ) и придайте лягушке нужный размер и положение.
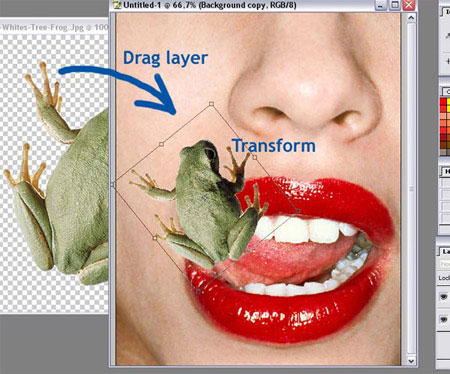
Шаг 3.
Добавьте слой-маску  на слое с лягушкой и уберите черной кистью все лишнее. Как только будете довольны результатом, зайдите в Меню Слой - Слой-маска - Применить (Layer - Layer Mask - Apply)
на слое с лягушкой и уберите черной кистью все лишнее. Как только будете довольны результатом, зайдите в Меню Слой - Слой-маска - Применить (Layer - Layer Mask - Apply)
Так же вы можете воспользоваться резинкой, но работать со слой-маской
намного удобней, так как в любой момент можно вернуть назад, если
убрали что-то лишнее.
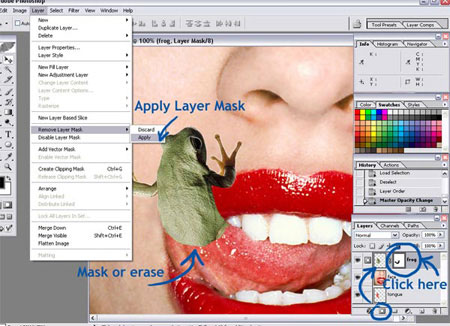
Шаг 4.
Уменьшите непрозрачность слою «Лягушка», приблизительно до 40% так что бы ее было немного видно.
Перейдите на слой «Лицо», выделите язык и скопируйте его на новый
слой (используя клавиши Ctrl+J), назовем этот слой «Язык», порядок
слоев должен быть как на рисунке. Используя свободную трансформацию
(Ctrl+T) придайте языку приблизительную форму лягушки (как на рисунке).
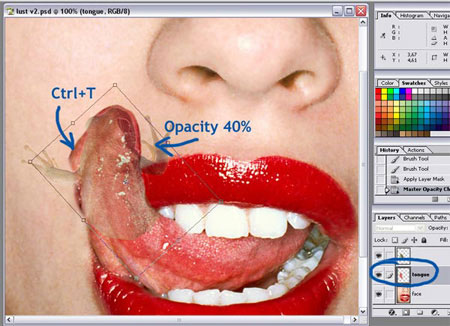
Скройте слой «Лягушка» (убрав глазик на против слоя), результат должен быть приблизительно такой:

Шаг 5.
Теперь, находясь на слое «Язык», удерживая клавишу Ctrl кликаем на
слое с лягушкой (именно в том месте где обведено на рисунке).
Образовалось выделение, берем инструмент Штамп и на слое «Язык»
заполняем пустоты в выделенной области.

Шаг 6.
Когда закончите нажмите Ctrl+Shift+I и Delete (удалить), так же
можно использовать ластик и стереть ненужные края. Снимите выделение
(Ctrl+D). Если слой с лягушкой вам больше не понадобиться, то его можно
тоже удалить.
Если необходимо, то можно изменить размер и
положение языка (автор сделал его немного больше), так же нужно будет
сгладить нижнюю границу со слоем «Лицо» используя Слой-маску, Резинку
или Штамп.
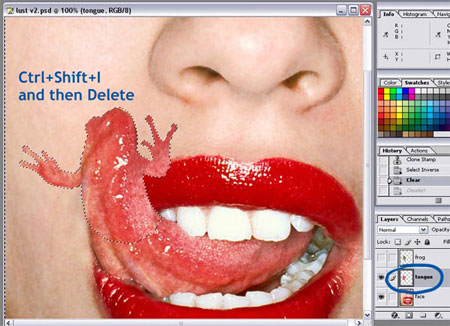
Шаг 7.
Теперь переходим к тени.
Создаем новый слой, ниже
слоя «Язык», назовем его «Тень1» и рисуем тень от лягушки черной
жесткой кистью не большого размера (размер кисти зависит от размеров
вашего изображения).
Применяем Фильтр - Размытие - Размытие по Гауссу
(Filter - Blur - Gaussian Blur) с радиусом приблизительно 2 px (опять
же в зависимости от качества вашего изображения радиус может меняться)
и меняем режим наложения на Мягкий свет (Soft Light).
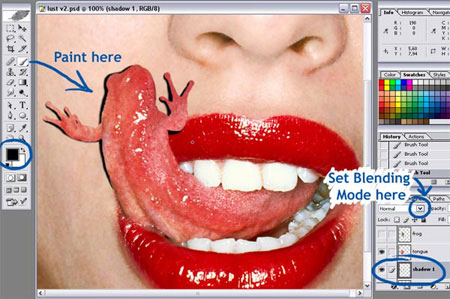
Шаг 8.
Создаем новый слой, выше слоя «Язык», назовем его «Тень2», затем
оставаясь на слое «Тень2» удерживайте клавишу Ctrl и кликните на слое
«Язык» (чтобы сделать выделение).
Возьмите черную кисть и нарисуйте тень теперь на самой лягушке.
Снимите выделение (Ctrl+D), примените Фильтр/Размытие по Гауссу
(filter/Gaussian Blur) и поменяйте режим наложения на Мягкий свет (Soft
Light).
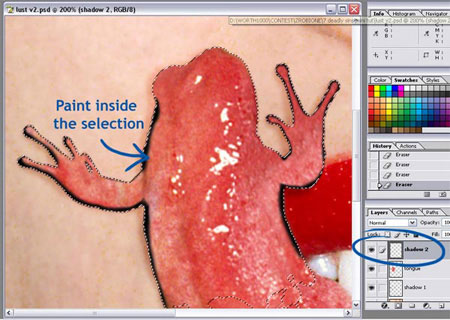
Шаг 9.
Почти все сделано, осталось только блики.
Создайте новый
слой поверх всех слоев и назовите его «Блики». Возьмите инструмент
Штамп (в настройках инструмента, в образце, у вас должно быть выбрано
– Все слои) и начинайте клонировать блики с языка. Вы можете конечно
нарисовать их кистью, но клонировать легче и быстрее.
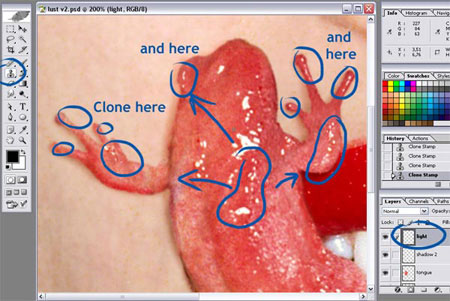
На вот и все, результат должен получиться приблизительно такой:

