Из этого урока вы узнаете, как создавать собственные экшены. Их
еще называют действия или операции. Смысл экшенов в том, чтобы
автоматизировать или ускорить процесс обработки большого количества
фотографий, если при этом используются одни и те же команды.
Например, вам нужно подготовить к публикации на сайте скажем, 150
фотографий. Изменение размера и оптимизация для веб, даже при
использовании горячих клавиш займут у вас до получаса, а может и
больше, в зависимости от скорости ваших пальцев и возможностей
компьютера.
В то же время, записав простенький экшен за пару минут, вы сможете
затем поручить эту рутинную работу машине, а сами займетесь более
нужными делами.
Рассмотрим создание макроса для подготовки изображений к публикации
на сайте.
Шаг 1.
Открываем фото, которое нужно будет подготовить к публикации на
сайте.

Шаг 2.
Открываем палитру Операции (Actions). Это
можно сделать, нажав ALT+F9 или Окно – Операции (Window – Actions)
Шаг 3.
Затем кликните на значок, указанный стрелкой и выберите в
раскрывающемся списке Новая операция (New action).
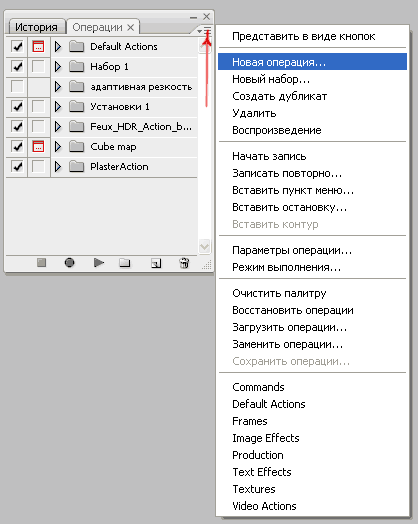
Шаг 4.
В открывшемся диалоговом окне введите имя операции, например
Подготовка для веб, затем нажмите Записать (Record).
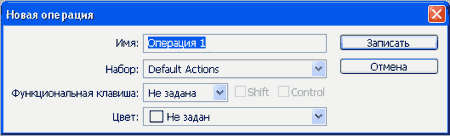
Шаг 5.
Многие сайты имеют ограничения на размер публикуемых
фотографий. Например, не более 450 пикселей по ширине. Изменим размер в
соответствии с этими данными. Переходим Изображение – Размер
изображения (Image – Image size) и вводим значение размера по
ширине 450 пикселей, затем применяем команду.
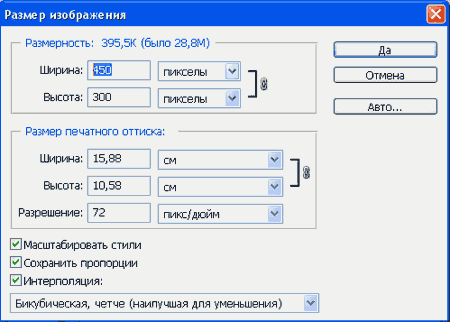
Шаг 6.
Далее переходим в меню Файл – Сохранить для веб и
устройств (File – Save for web and devices). Настройте
параметры оптимизации, как вам нужно, выберите папку для сохранения,
примените команду.
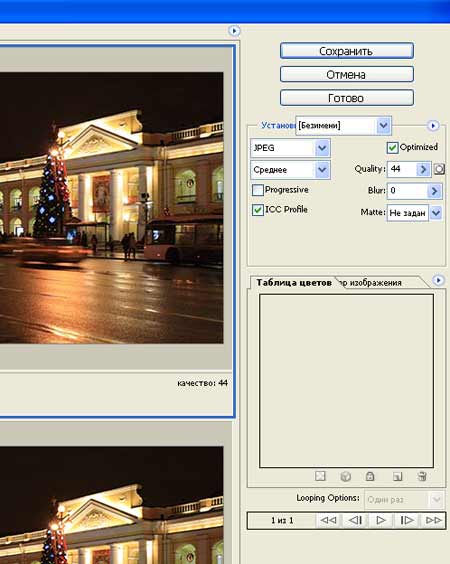
Шаг 7
Закрываем исходное изображение. На запрос сохранить ли
изменения нажимаем Нет. Затем останавливаем запись операции, нажав на
Стоп.
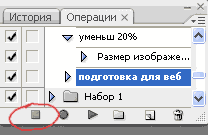
Шаг 8.
Наш экшен готов. Теперь открываете изображения, которые нужно
обработать, выбираете в палитре операций свой экшен и запускаете его.

Экшен выполнит необходимые преобразования, сохранит
изображение в указанной папке и закроет его. Для обработки следующего
изображения нужно вновь запустить экшен. При обработке, скажем, десятка
изображений, на этом можно и остановиться. Но тем, кто хочет добиться
еще большей производительности труда, стоит воспользоваться пакетной
обработкой. В следующих шагах я расскажу, как это сделать.
Итак, продолжим.
Шаг 9.
Переходим в меню Файл – Автоматизация – Пакетная
обработка (File – Automation – Batch processing).
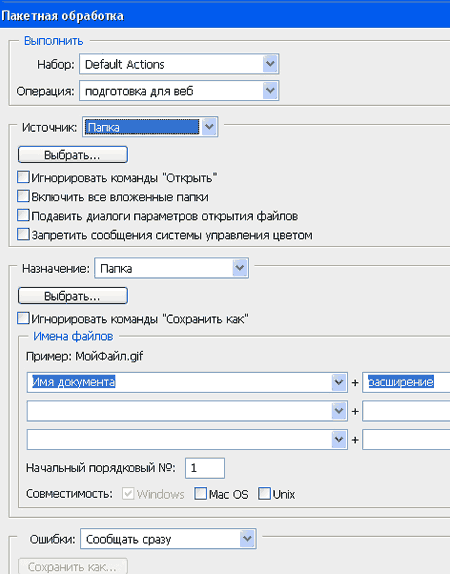
В открывшемся диалоговом окне выбираем наш экшен, затем папку с
файлами, которую нужно обработать. Затем папку, куда сохранить
результаты. Можно также переименовать файлы в соответствии с заданным
шаблоном. Закончив ввод, запускаем пакетную обработку. Теперь машина
все сделает сама.
Желаю творческих успехов!
Автор: Евгений Карташов
