В этом уроке вы научитесь использовать различные стандартные кисти для
создания шторма, сохранять маски, чтобы сэкономить свое время, работать с
различными корректирующими слоями и применять коррекцию к отдельным
частям изображения для достижения желаемого результата. Начнем!
Превью конечного результата

Исходные материалы
Основной фон и девушка
Небо
Горы
Город
Кисти в виде дождя
Молния
Птица
Ветки
Кисти в виде волос
Кисти в виде птиц
Шаг 1 – Подготовка фона
Скачайте изображение с девушкой и основным фоном, откройте его в
Photoshop. Фотография была снята для другой цели, поэтому на ней
присутствует оранжевый шлейф. На данном этапе мы от него избавимся.
Создайте Новый слой (New Layer) над Фоновым (Background) слоем. Вы найдете кнопку Создать новый слой
(Create a new layer) в нижней части палитры слоев. Если этой панели у
вас нет, то нажмите клавишу F7 на клавиатуре или перейдите в меню Окно – Слои (Window – Layers), и оно появится.
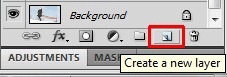
Назовите Новый слой (New Layer) Удаление одежды (Remove Clothing). Полезно давать названия слоям, поскольку так вам будет лучше ориентироваться.
Возьмите инструмент Кисть  (Brush) (B). Нажмите на клавишу Alt на клавиатуре, чтобы активировать инструмент Пипетка
(Brush) (B). Нажмите на клавишу Alt на клавиатуре, чтобы активировать инструмент Пипетка  (Eyedropper) и возьмите образец яркого цвета с неба. Теперь начните
закрашивать ленту, чтобы ее совсем не было видно, а на ее месте
появилось небо.
(Eyedropper) и возьмите образец яркого цвета с неба. Теперь начните
закрашивать ленту, чтобы ее совсем не было видно, а на ее месте
появилось небо.

На изображении выше показано, где необходимо закрашивать. Как я уже
сказала, закрасьте только ленту, но только не затрагивайте соломинки.
Они придают ощущение объема, поэтому так необходимы в изображении.
Затем закрасьте кистью правый нижний угол. Он не фотогеничен, в следующих шагах мы добавим сюда кое-что получше.
После выполнения данного шага, ваше изображение должно выглядеть примерно следующим образом:

Шаг 2 – Создание области выделения
Как видите, небо и весь фон на данный момент не очень-то интересно
смотрятся – просто какой-то однородный ярко-голубой цвет и ничего
больше. Чтобы исправить это, добавим в последующих шагах в качестве
фона горы и небо.
Прежде чем вы начнете это делать, необходимо создать выделение девушки и сохранить его. Для этого возьмите инструмент Лассо  (Lasso) (L) и выделите девушку.
(Lasso) (L) и выделите девушку.

При создании выделения будьте аккуратны. Если вы не будете стараться,
ваша работа никогда не будет выглядеть реалистичной. Этот процесс может
показаться довольно скучным и отнять много времени, но он того стоит.
Как я уже сказала, вам необходимо сохранить выделение, чтобы им можно было потом воспользоваться. Для этого перейдите в меню Выделение (Select) - Сохранить выделение (Save Selection) и назовите его, к примеру, «Девушка». Нажмите Ок.

Нажмите Ctrl+D на клавиатуре и снимите выделение. Мы вернемся к нему позднее.
Шаг 3 – Добавляем горы
Скачайте изображение с горами и поместите его к нашему изображению.
Нажмите сочетание клавиш Ctrl+T и измените размер изображения на
надлежащий. Затем нажмите клавишу Enter, чтобы сохранить изменения.
Переименуйте слой на «Горы» (Mountains) и поместите над всеми слоями.
Чтобы подогнать этот слой к остальной части изображения, измените его Режим смешивания (Blending Mode) на Перекрытие (Overlay). Параметр Режим смешивания (Blending Mode) вы можете найти в верхней части палитры слоев.

Ваш коллаж должен выглядеть как изображение ниже. Как видите, горы
хорошо сочетаются с небом, но они по-прежнему заходят на девушку, что
выглядит довольно странно.

Пришло время воспользоваться выделением, которое вы создавали и сохраняли в предыдущем шаге.
Добавьте Маску слоя  (Layer Mask) к слою «Горы» (Mountains). Кнопку Добавить маску слоя (Add Layer Mask) вы можете найти в нижней части палитры слоев.
(Layer Mask) к слою «Горы» (Mountains). Кнопку Добавить маску слоя (Add Layer Mask) вы можете найти в нижней части палитры слоев.

Перейдите в меню Выделение (Select) – Загрузить выделение (Load Selection) и выберите канал (channel) Девушка (Woman). Нажмите Ок.

Возьмите инструмент Кисть  (Brush) (B) и выберите черный цвет. Убедитесь, что маска слоя
(Brush) (B) и выберите черный цвет. Убедитесь, что маска слоя  (layer mask) активна (просто кликните по ней) и залейте черным внутри выделения. Таким образом, горы исчезли с девушки.
(layer mask) активна (просто кликните по ней) и залейте черным внутри выделения. Таким образом, горы исчезли с девушки.
У вас должно получиться что-то похожее на изображение ниже:

Нажмите сочетание клавиш Ctrl+D, чтобы снять выделение.
Шаг 4 – Корректируем горы
Горы будут смотреться лучше, если их затемнить и уменьшить насыщенность. Мы подправим это в данном шаге.
Для начала затемним их. Для этого создайте Новый корректирующий слой (New Adjustment Layer) Уровни (Levels) над слоем «Горы» (Mountains). Кнопка Добавить новый корректирующий слой (Add new adjustment layer) расположена в нижней части палитры слоев там же, где и кнопка Добавить маску слоя  (Add layer mask), которую вы применяли в предыдущих шагах.
(Add layer mask), которую вы применяли в предыдущих шагах.
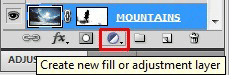
Применение корректирующих слоев гораздо лучше, чем коррекция
непосредственно самого изображения, поскольку таким образом вы всегда
можете вернуться и поправить все, как нужно, а не ограничиваться
количеством шагов, предусмотренных настройками хранения истории. Также
вам не нужно что-либо переделывать. Но вернемся к изображению…
Добавим Новый корректирующий слой (New Adjustment Layer) Уровни (Levels) и установим Входные значения (Input Levels) на 37; 0,66; 255.

Нужно, чтобы коррекция касалась только гор, а не всего изображения. Для этого кликните правой кнопкой мыши по слою Уровни (Levels) и выберите параметр Создать обтравочную маску (Create Clipping Mask).

Чтобы обесцветить горы, добавьте новый корректирующий слой (New Adjustment Layer) Цветовой тон/Насыщенность (Hue/Saturation) над всеми слоями и установите значение Насыщенности (Saturation) на -100. Горы стали одного цвета с небом.
Из этого слоя также создайте обтравочную маску (clipping mask).

После выполнения данного шага изображение должно выглядеть следующим образом:

Шаг 5 – Добавляем облака
Как я уже говорила ранее, облака выглядят немного скучно, поскольку их не так много. Добавим немного драмы.
Загрузите изображение с облаками в коллаж. Нажмите сочетание клавиш
Ctrl+T, измените их размер на подходящий и нажмите Enter. Назовите слой
«Облака 1» (Clouds 1). Чтобы вписать слой в общий коллаж, измените его Режим смешивания (Blending Mode) на Мягкий свет (Soft Light) и расположите изображение облаков в левой части изображения.
На изображении ниже показано, как необходимо разместить облака.

Облака не должны заходить на девушку и снег, нам также необходимо
сделать мягкий переход между облаками и остальной частью изображения.
Чтобы это исправить, необходимо добавить маску слоя  (layer mask) к облакам. Возьмите инструмент кисть
(layer mask) к облакам. Возьмите инструмент кисть  (brush), установите для нее черный цвет. Теперь закрасьте участки,
которые вы хотели бы спрятать. Вы можете в качестве примера использовать
изображение, представленное ниже. Участки, которые должны быть
спрятаны, окрашены в красный цвет.
(brush), установите для нее черный цвет. Теперь закрасьте участки,
которые вы хотели бы спрятать. Вы можете в качестве примера использовать
изображение, представленное ниже. Участки, которые должны быть
спрятаны, окрашены в красный цвет.

Кликните правой кнопкой мыши по слою «Облака 1» (Clouds 1) и выберите параметр Дублировать слой (Duplicate Layer). Поместите этот новый слой в правой части изображения и назовите его «Облака 2» (Clouds 2). Измените его Режим смешивания (Blending mode) на Мягкий свет (Soft Light) и удалите существующую маску слою. Затем добавьте новую.
Чтобы адаптировать слой «Облака 2» (Clouds 2) под общую картину,
закрасьте черным цветом по маске слоя участки, которые необходимо
скрыть, на рисунке ниже они закрашены красным цветом.

После данного шага Ваше изображение должно выглядеть, как изображение ниже.

Шаг 6 – Удаляем солнце
Солнце не соответствует атмосфере картины, которую мы создаем. В этом шаге скроем его за облаками.
Дублируйте (Duplicate) один из слоев с облаками из
предыдущих шагов, назовите новый слой «Перекрытие солнца» (Cover Sun).
Поскольку солнце на изображении представляет собой в основном белую
точку, режим Мягкий свет (Soft Light) не сработает (он оставит этот участок белым). Поэтому необходимо заменить данный режим на Режим смешивания (Blending Mode) Умножение (Multiply). У вас получится такой же результат, как на изображении ниже.

Вам необходимо приспособить слой к остальной части изображения. Это
означает, что его нужно сделать ярче и создать плавную линию перехода
между ним и остальной частью изображения.
Начнем с яркости. Это достаточно легко – просто уменьшите Непрозрачность (Opacity) слоя до 50%.
Чтобы создать плавный переход, добавьте маску слоя  (layer mask) к слою «Перекрытие солнца» (Cover Sun). Возьмите инструмент Кисть
(layer mask) к слою «Перекрытие солнца» (Cover Sun). Возьмите инструмент Кисть  (Brush), выберите круглую кисть с мягкими краями и закрасьте переход
черным цветом. Закрашивайте до тех пор, пока у вас не получится
результат, похожий на изображение ниже.
(Brush), выберите круглую кисть с мягкими краями и закрасьте переход
черным цветом. Закрашивайте до тех пор, пока у вас не получится
результат, похожий на изображение ниже.

Как видите, слой «Перекрытие солнца» (Cover Sun) имеет меньше голубых
оттенков, чем остальная часть изображения, что смотрится довольно
нереалистично. Чтобы это поправить, добавьте новый корректирующий слой (New Adjustment Layer) Цветовой баланс (Color Balance) над слоем «Перекрытие солнца» (Cover Sun) и установите настройки согласно изображению ниже.
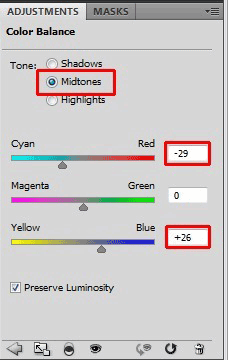
Поскольку нам нужно, чтобы изменения произошли только у слоя
«Перекрытие солнца» (Cover Sun) и не затрагивали остальную часть
изображения, создайте обтравочную маску (clipping mask) из корректирующего слоя Цветовой баланс.
Шаг 7 – Коррекция фона
Мы хотим придать изображению драматичную атмосферу. В большинстве
случаев драма подразумевает контраст, и данное изображение не
исключение. У гор на фоне не драматичный вид, но мы создадим его в этом
шаге.
Добавьте новый корректирующий слой (New Adjustment Layer) Выборочная коррекция света (Color Selection) над всеми слоями и установите настройки согласно изображению ниже.

Сейчас Выборочная коррекция света (Color Selection)
коснулась и девушки, что смотрится довольно невзрачно. Необходимо убрать
этот недостаток. Для этого перейдите в меню Выделение (Select) – Загрузить выделение (Load Selection).. и из Каналов (Channels) выберите «Девушка» (Woman). Это загрузит маску девушки.
Возьмите инструмент Кисть  (Brush), установите для нее черный цвет и закрасьте маску внутри выделения.
(Brush), установите для нее черный цвет и закрасьте маску внутри выделения.
Все изображение будет выглядеть лучше, если уменьшить насыщенность. Это легко поправить путем добавления нового корректирующего слоя (New Adjustment Layer) Цветовой тон/Насыщенность (Hue/Saturation) над всеми слоями, установив значение Насыщенности (Saturation) на – 25.
После этого шага ваш коллаж должен выглядеть следующим образом:

Шаг 8 – Света и тени на девушке
Сосредоточимся на увеличении контраста на девушке. Если у вас есть
планшет, этот шаг будет для вас легче, но вы также можете выполнить его
без особых проблем мышью. Для увеличения контраста будет использованы
два корректирующих слоя Уровни (Levels) : один слой для увеличения бликов, второй слой – для теней.
Начнем с бликов. Добавьте новый корректирующий слой (New Adjustment Layer) Уровни (Levels) над всеми слоями и установите Входные значения (Input Levels) на 0; 2,96; 255. Измените Режим смешивания (Blending mode) на Свечение (Luminosity), поскольку мы хотим, чтобы изменения влияли только на блики.
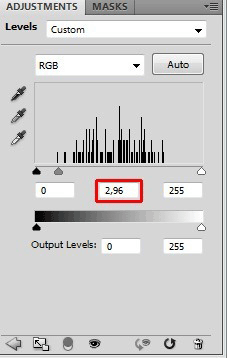
Возьмите инструмент Градиент  (Gradient), установите черный цвет и залейте маску корректирующего слоя сплошным черным цветом.
(Gradient), установите черный цвет и залейте маску корректирующего слоя сплошным черным цветом.
Возьмите инструмент Кисть  (Brush), выберите достаточно маленький размер кисти (2-5 пикс.), уменьшите ее Непрозрачность
(Opacity) до 10% и установите белый цвет. Начните закрашивать участки,
где есть блики, чтобы сделать их еще ярче. На изображении ниже красным
показано, где я закрашивала. Вы можете использовать его для ориентира.
(Brush), выберите достаточно маленький размер кисти (2-5 пикс.), уменьшите ее Непрозрачность
(Opacity) до 10% и установите белый цвет. Начните закрашивать участки,
где есть блики, чтобы сделать их еще ярче. На изображении ниже красным
показано, где я закрашивала. Вы можете использовать его для ориентира.

После того, как завершена работа с бликами, переходим к теням. Добавьте снова корректирующий слой (New Adjustment Layer) Уровни (Levels), но на этот раз установите Входные значения (Input Levels) на 0; 0,13; 255. Измените режим смешивания (blending mode) на Свечение (Luminosity) и залейте снова маску слоя черным.
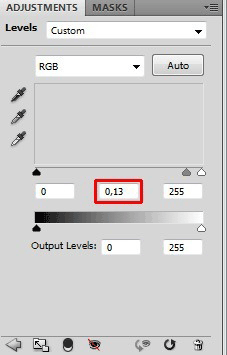
Возьмите инструмент Кисть  (Brush), используйте те же настройки, что и прежде, а теперь закрасьте
участки с тенями, чтобы сделать их темнее. На изображении ниже вы можете
посмотреть, где необходимо закрашивать.
(Brush), используйте те же настройки, что и прежде, а теперь закрасьте
участки с тенями, чтобы сделать их темнее. На изображении ниже вы можете
посмотреть, где необходимо закрашивать.

Обратите внимание на то, что я также закрашивала траву на переднем
плане, чтобы ее было лучше видно. Вам также нужно это сделать.
После выполнения данного шага ваше изображение должно быть похожим на изображение ниже.

Шаг 9 – Контраст на облаках
В этом шаге мы будем выполнять почти те же самые действия, что и в
предыдущем шаге. Только на этот раз мы сосредоточимся на увеличении
контраста облаков.
Начнем с теней. Добавьте Новый корректирующий слой (New Adjustment Layer ) Уровни (Levels) и установите Входные значения (Input Levels) на 0; 0,68; 255. Измените его режим смешивания (blending mode) на Свечение (Luminosity) и залейте маску слоя черным цветом.
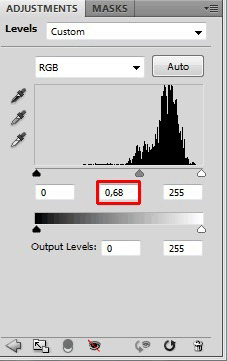
Возьмите инструмент Кисть  (Brush). Используйте те же настройки, что и в предыдущем шаге, только
сделайте кисть немного побольше – установите диаметр на 5-8 пикс.
Закрасьте тени, чтобы сделать их темнее. Ниже показано, где закрашивать.
(Brush). Используйте те же настройки, что и в предыдущем шаге, только
сделайте кисть немного побольше – установите диаметр на 5-8 пикс.
Закрасьте тени, чтобы сделать их темнее. Ниже показано, где закрашивать.

Блики должны быть ярче. Для этого снова добавьте Новый корректирующий слой (New Adjustment Layer ) Уровни (Levels) и установите Входные значения (Input Levels) на 0; 1,62; 255. Измените Режим смешивания (Blending mode)на Свечение (Luminosity) и залейте маску черным цветом.
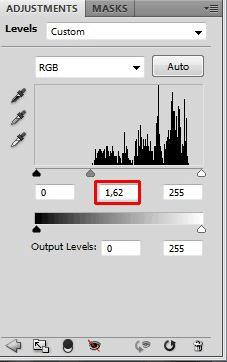
Возьмите инструмент Кисть  (Brush) и закрасьте блики. Представление о том, какие участки закрашивать, вы можете получить, полагаясь на изображение ниже:
(Brush) и закрасьте блики. Представление о том, какие участки закрашивать, вы можете получить, полагаясь на изображение ниже:

На мой взгляд, все изображение должно быть немного темнее. Чтобы это сделать, добавьте Новый корректирующий слой (New Adjustment Layer) Уровни (Levels) и установите Входные значения (Input Levels)на 0; 0,81, 255. Измените режим смешивания (blending mode) на Свечение (Luminosity).
После этого шага ваше изображение станет похоже на изображение ниже.

Шаг 10 – Добавление города
Загрузите фотографию города и поместите ее в коллаж. Нажмите сочетание
клавиш Ctrl+T и измените размер на подходящий. Расположите ее так, как
показано на превью в самом начале урока. Расположите этот слой над всеми
остальными слоями и назовите его «Город» (City).
Добавьте маску слоя к слою «Город» (City). Возьмите инструмент Кисть  (Brush), установите черный цвет и Непрозрачность
(Opacity) на 100%. Закрасьте небо, поскольку нам необходимо его
спрятать. У вас должно получиться что-то похожее на изображение ниже.
(Brush), установите черный цвет и Непрозрачность
(Opacity) на 100%. Закрасьте небо, поскольку нам необходимо его
спрятать. У вас должно получиться что-то похожее на изображение ниже.

Чтобы еще лучше адаптировать изображение под коллаж, измените Режим смешивания (blending mode) слоя «Город» (City) на Мягкий свет (Soft Light). Это сделает здания ярче и создаст ощущение, что они находятся далеко за туманом.

Шаг 11 – Коррекция слоя «Город» (City)
Город должен быть немного ярче и менее насыщенным. Поправим это в данном шаге.
Добавьте новый корректирующий слой (New Adjustment Layer ) Уровни (Levels) и установите Входные значения (Input Levels) на 0; 1,10; 255. Не забудьте сделать из него обтравочную маску (clipping mask).

Чтобы уменьшить насыщенность, добавьте новый корректирующий слой (New Adjustment Layer) Цветовой тон/Насыщенность (Hue/Saturation) и установите значение Насыщенности (Saturation)
на -70.
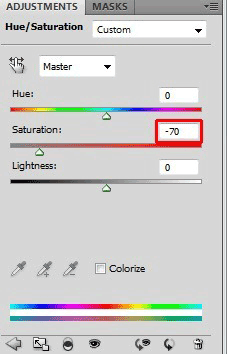
После этого шага город должен выглядеть, как ниже.

Шаг 12 – Добавление свечения
Это изображение отражает период сумерек или рассвета. Это означает,
что в зданиях должен гореть свет и вокруг города должна быть какая-то
аура. Добавим это в данном шаге.
Начнем со света. Добавьте новый слой над всеми слоями и назовите его «Свет» (Lights). Возьмите инструмент кисть  (brush) с диаметром 1 пикс. и установите непрозрачность (opacity) на 80%. Закрасьте маленькие окошки в зданиях. Ниже вы можете увидеть, что я имею в виду.
(brush) с диаметром 1 пикс. и установите непрозрачность (opacity) на 80%. Закрасьте маленькие окошки в зданиях. Ниже вы можете увидеть, что я имею в виду.

Теперь добавим свечения вокруг города. Добавьте новый слой над всеми слоями и назовите его «Свечение» (Glow).
Возьмите инструмент Кисть  (Brush), установите диаметр на 300 пикс. и уменьшите Непрозрачность (Opacity) на 25%. Установите белый свет и нарисуйте большую точку поверх города.
(Brush), установите диаметр на 300 пикс. и уменьшите Непрозрачность (Opacity) на 25%. Установите белый свет и нарисуйте большую точку поверх города.
Добавьте маску слоя  (layer mask) к «Свечению» (Glow) и спрячьте нижнюю его часть. Нам не
нужно свечение в нижней части, поскольку это будет выглядеть
нереалистично.
(layer mask) к «Свечению» (Glow) и спрячьте нижнюю его часть. Нам не
нужно свечение в нижней части, поскольку это будет выглядеть
нереалистично.

После данного шага ваша работа должна быть похожа на изображение ниже.

Шаг 13 - Добавляем куст.
Нижний правый угол пуст и создает дисбаланс. В этом шаге заполним его кустом, чтобы изображение в целом смотрелось лучше.
Загрузите кисти, размещенные в начале урока, установите их в Photoshop.
Если вы не знаете, как это сделать, вы можете посмотреть этот урок.
Создайте новый слой над всеми слоями и назовите его «Ветки» (Branches). Возьмите инструмент Кисть  (brush) и выберите кисти, которые вы только что установили. Возьмите какой-нибудь темно-коричневый цвет и установите Непрозрачность (Opacity) на 100%. Нарисуйте ветки.
(brush) и выберите кисти, которые вы только что установили. Возьмите какой-нибудь темно-коричневый цвет и установите Непрозрачность (Opacity) на 100%. Нарисуйте ветки.

Сейчас ветки выглядят плоскими, но мы придадим им объема. Сделаем это мы с помощью Стиля (Layer Style) Тиснение (Bevel and Emboss).
Нажмите на кнопку Добавить стиль слоя (Add layer style), которая расположена в нижней части палитры слоев, и выберите Тиснение (Bevel and Emboss).
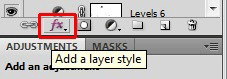
Установите следующие настройки:
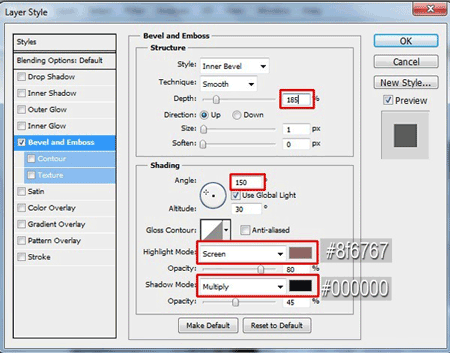
Теперь активируйте параметр Наложение градиента (Gradient Overlay) и установите настройки, как показано ниже:

После этого шага у вас должно получиться так, как на рисунке ниже.

Шаг 14 – Развевающиеся волосы
Как видно из превью, мы пытаемся создать штормовую погоду. Помимо всего
прочего, такая погода подразумевает ветер. Чтобы создать ощущение
ветра, нам нужно в этом шаге добиться, чтобы волосы девушки развевались.
Создайте новый слой над всеми слоями и назовите его «Волосы» (Hair).
Загрузите кисти волос, представленные в начале урока, и установите их в
Photoshop.
Возьмите инструмент Кисть  (Brush), выберите одну из кистей, которые вы установили. Удерживая клавишу Alt, на клавиатуре вы активируете инструмент Пипетка
(Brush), выберите одну из кистей, которые вы установили. Удерживая клавишу Alt, на клавиатуре вы активируете инструмент Пипетка  (Eyedropper), возьмите образец коричневого цвета с волос девушки. Нарисуйте развевающиеся волосы.
(Eyedropper), возьмите образец коричневого цвета с волос девушки. Нарисуйте развевающиеся волосы.

Чтобы придать волосам более реалистичный вид, необходимо добавить к ним
немного бликов. Выберите кисть с мягкими круглыми краями, установите
диаметр на 1 пикс. и уменьшите Непрозрачность (Opacity) до 30%.
Удерживая клавишу Alt на клавиатуре, выберите образец яркого цвета с волос. Нарисуйте блики, как на изображении ниже.

Шаг 15 – Затемнение облаков
На мой взгляд, облакам нужен больший контраст, поскольку это должны
быть тяжелые штормовые облака. Освещение уже хорошо настроено, но тени
требуют некоторой корректировки. Повторим те же действия, что в
предыдущих шагах.
Добавьте Новый корректирующий слой (New Adjustment Layer ) Уровни (Levels) над всеми слоями, установите Входные значения (Input Levels) на 0; 0,45; 255. Измените Режим смешивания (Blending mode) на Свечение (luminosity) и залейте маску этого слоя черным цветом.
Возьмите инструмент Кисть  (Brush), установите Диаметр на 2-5 пикс. и Непрозрачность (Opacity) около 15%. Закрасьте тени, чтобы сделать их темнее. Ниже вы можете посмотреть, где я закрасила (подсвечено красным).
(Brush), установите Диаметр на 2-5 пикс. и Непрозрачность (Opacity) около 15%. Закрасьте тени, чтобы сделать их темнее. Ниже вы можете посмотреть, где я закрасила (подсвечено красным).

А здесь вы можете посмотреть, как выглядит изображение после данного шага.

Шаг 16 – Повышение резкости
Чтобы проявить больше деталей, повысим резкость изображения.
Нажмите сочетание клавиш Ctrl+A на клавиатуре, чтобы выделить все
изображение. Затем нажмите Ctrl+Shift+C, чтобы скопировать и слить все
слои, затем в завершение нажмите Ctrl+V, чтобы их вставить. Разместите
объединенный слой над всеми остальными слоями и назовите его «Повышение
резкости» (Sharpening).
Перейдите в меню Фильтр (Filter) – Другое (Other)– High Pass (Цветовой контраст) и установите значение Диаметра так, чтобы можно было видеть контуры изображения, как на рисунке ниже.

Измените Режим смешивания (Blending mode) этого слоя на Перекрытие (Overlay).
Основное повышение резкости должно приходиться на передний план, не на
фон с горами и облаками. Чтобы убрать резкость с этих участков, добавьте
маску слоя к слою «Повышение резкости» (Sharpening). Возьмите
инструмент Кисть  (Brush), установите для него черный цвет и закрасьте участки, с которых необходимо убрать эффект повышения резкости.
(Brush), установите для него черный цвет и закрасьте участки, с которых необходимо убрать эффект повышения резкости.
Вот результат данного шага.

Шаг 17 – Убираем облака
Справа от головы девушки видны маленькие белые облака, которые не смотрятся на нашем изображении. Уберем их.

Добавьте новый слой над всеми слоями и назовите его «Удаление облаков» (Clouds retouch). Теперь просто возьмите инструмент Штамп  (Stamp) и удалите их.
(Stamp) и удалите их.
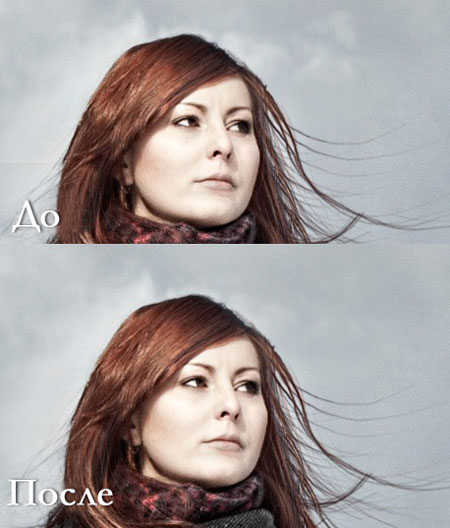
Шаг 18 – Добавляем птиц
Загрузите фото птицы и поместите его в наш коллаж. Расположите этот
слой над всеми слоями и назовите его «Птица» (Bird). Нажмите Ctrl+T и
уменьшите до соответствующих размеров. Затем возьмите инструмент Лассо  (Lasso), чтобы вырезать птицу из фона.
(Lasso), чтобы вырезать птицу из фона.
Как видите, птица слишком темная, выбивается из остальной части изображения. Чтобы сделать птицу ярче, добавьте Новый корректирующий (New Adjustment Layer) слой Уровни (Levels) и установите Входные значения (Input Levels) на 17; 2,93; 255.

Нужно, чтобы коррекция коснулась только слоя с птицей. Поэтому кликните
по корректирующему слою и создайте из него обтравочную маску. Ниже вы
можете видеть, как выглядит изображение на данный момент.

Загрузите кисти с птицами, представленные в начале урока и установите
их в Photoshop. Создайте новый слой над всеми слоями и назовите его
«Маленькие птицы» (Small birds).
Выберите одну из кистей, которые вы только что установили, установите
голубой цвет и нарисуйте несколько птиц в верхнем правом углу. Затем
возьмите более темный синий цвет или темно-коричневый, нарисуйте других
птиц в центре изображения.
На изображении ниже вы можете видеть, как на данный момент выглядит коллаж.

Шаг 19 – Затемняем изображение
Чтобы добиться правильной драматичной атмосферы изображения, необходимо
немного затемнить его и повысить контраст. В данном шаге мы поправим
это.
Для начала добавьте Новый корректирующий слой (New Adjustment Layer) Выборочная коррекция света (Selective color)над всеми слоями и установите настройки, показанные ниже:
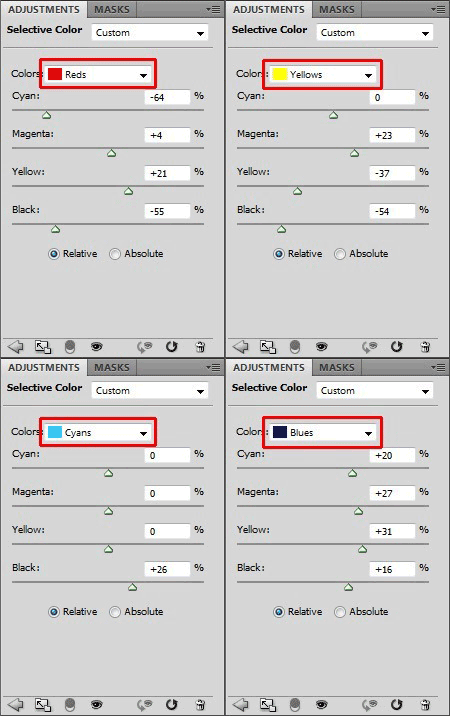
Небу нужно придать больше контраста. Добавьте Новый корректирующий слой (New Adjustment Layer) Карта градиента (Gradient Map) над всеми слоями и установите настройки, показанные ниже. Затем измените Режим смешивания (Blending mode)этого слоя на Мягкий свет (Soft light), затем уменьшите его Непрозрачность (Opacity) до 50%.
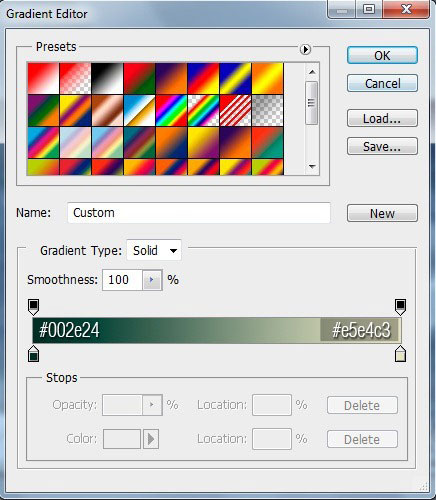
Карта градиента должна быть наложена только на фон, но не на девушку.
Она должна контрастировать с фоном. Чтобы убрать эффект с девушки,
возьмите черную кисть и закрасьте по маске слоя этого корректирующего
слоя те части, которые необходимо спрятать от влияния коррекции.
На мой взгляд, изображение на данный момент слишком насыщенное. Чтобы это исправить, создайте Новый корректирующий (New Adjustment Layer )слой Цветовой тон/Насыщенность (Hue/Saturation) и установите значение Насыщенности (Saturation) на -25.

После выполнения данного шага ваше изображение должно быть похожим на это.

Шаг 20 – Добавляем молнию
Как я уже упоминала ранее, мы пытаемся создать атмосферу шторма. Но у
нас по-прежнему не хватает двух ключевых элементов – дождя и молнии.
Добавим их в этом шаге.
Загрузите изображение молнии и поместите его в коллаж. Поместите его
над всеми слоями и назовите слой «Большая молния» (Big flash). Нажмите
Ctrl+T и измените размер изображения до необходимого, также поместите
его в то положение, которое показано на изображении ниже:

Вам нужно тщательно его смешать с коллажом. Инструментом Лассо  (Lasso) это будет сделать довольно тяжело, и вы можете потерять ауру вокруг молнии. Поэтому мы просто поменяем Режим смешивания (Blending mode) этого изображения. Измените его на Экран (Screen). У вас получится то же, что на изображении ниже.
(Lasso) это будет сделать довольно тяжело, и вы можете потерять ауру вокруг молнии. Поэтому мы просто поменяем Режим смешивания (Blending mode) этого изображения. Измените его на Экран (Screen). У вас получится то же, что на изображении ниже.

Как видите, по - прежнему заметен прямоугольник, поскольку он ярче основной картины. Чтобы спрятать его, добавьте Новый корректирующий (New Adjustment Layer) слой Уровни (Levels) над всеми слоями, установите Входные значения (Input Levels) на 62; 1,00; 255. Прямоугольник исчезает.
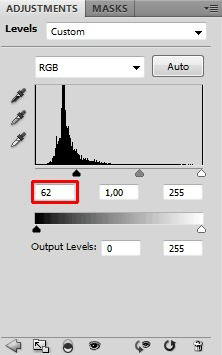
Чтобы скорректировать только слой «Большая молния» (Big flash), а не
все изображение, создайте обтравочную маску из этого корректирующего
слоя.
После данного шага ваше изображение должно выглядеть следующим образом:

Шаг 21 – Маленькая молния
На мой взгляд, изображение будет более сбалансированным, если рядом с девушкой расположить еще одну меньшую по размеру молнию.
Кликните правой кнопкой мыши по слою «Большая молния» (Big flash) и выберите параметр Дублировать слой
(Duplicate Layer). Назовите новый слой «Маленькая молния» (Small
flash). Нажмите Ctrl+T на клавиатуре и создайте меньшую по размеру
молнию. Поместите ее в положение, которое вы видели в превью.
Чтобы смешать лучше этот слой с остальным изображением, добавьте Новый корректирующий слой (New Adjustment Layer )Уровни (Levels) над всеми слоями и установите Входные значения (Input Levels) на 62; 1,00; 255, как в предыдущем шаге. Также создайте обтравочную маску.
Не нужно, чтобы эта молния выглядела точно так же, как и большая. Это
будет неправильно, поскольку в природе нет одинаковых молний. Чтобы
добавить некоторого отличия, отразим ее и изменим ее форму с помощью
инструмента Деформация (Warp).
Для отражения «Маленькой молнии» (Small Flash) перейдите в меню Редактирование (Edit) – Трансформация (Transform)– Отразить по горизонтали (Flip horizontal).
Затем перейдите в Редактирование (Edit) – Трансформация (Transform)– Деформация (Warp). Появится сетка. Скорректируйте ее, чтобы изменить форму молнии, а затем нажмите Enter, чтобы применить эти изменения.

На следующем изображении вы можете увидеть, как на данный момент выглядит коллаж.

Шаг 22 – Добавляем дождь
В этом шаге мы добавим заключительный элемент – дождь. Загрузите кисти дождя и установите их в Photoshop.
Создайте новый слой над всеми слоями и назовите его «Дождь» (Rain). Возьмите инструмент Градиент  (Gradient) и залейте слой сплошным черным цветом. Измените режим смешивания на Экран
(Screen). Это не обязательно делать, вы можете рисовать дождь прямо на
пустом слое. Но если вы последуете этому совету, то сможете переключать
режимы слоя с Экран (Screen) на Обычный (Normal)и четко видеть, где вы нарисовали дождь и легко исправить ошибки.
(Gradient) и залейте слой сплошным черным цветом. Измените режим смешивания на Экран
(Screen). Это не обязательно делать, вы можете рисовать дождь прямо на
пустом слое. Но если вы последуете этому совету, то сможете переключать
режимы слоя с Экран (Screen) на Обычный (Normal)и четко видеть, где вы нарисовали дождь и легко исправить ошибки.
Чтобы добиться реалистичности, не рисуйте дождь на всем изображении.
Ниже вы можете видеть, где нарисовала его я. (Слой установлен в режиме
смешивания Обычный (Normal)).

Еще один очень важный момент в получении реалистичного результата – все части дождя должны быть в одном направлении.
После данного шага у вас должно получиться следующее

Шаг 23 – Коррекция девушки
Теперь девушка выглядит более темной и имеет более теплые тона, чем остальное изображение. Исправим это в данном шаге.
Начнем с яркости. Добавим Новый корректирующий слой (New Adjustment Layer) Уровни (Levels) над всеми слоями и установим Выходные значения (Output Levels) на 12; 244.
Нужно применить коррекцию только у девушке, но не к остальной части изображения. Для этого перейдите в меню Выделение (Select) – Загрузить выделение (Load selection), из Каналов (Channels) выбрать Девушка (Woman). Активируйте параметр Инвертировать (Invert)и нажмите
Ок.

Убедитесь, что маска корректирующего слоя Уровни (Levels) активна (просто кликните по ней), а затем перейдите в меню Редактирование (Edit) – Заливка (Fill), используйте черный цвет.
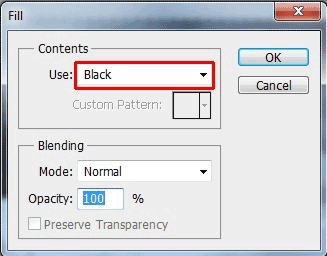
Теперь скорректируем цветовую гамму. Как я говорила в начале, у
девушки она немного теплее, чем у остального изображения, что нарушает
целостность коллажа.
Добавьте Новый корректирующий слой (New Adjustment Layer ) Цветовой баланс (Color Balance) над всеми слоями и установите настройки согласно изображению ниже.
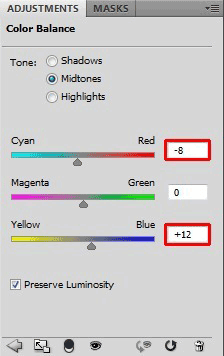
Нужно применить коррекцию только к девушке. Поэтому проделайте с этим корректирующим слоем то же самое, что мы делала с Уровнями (Levels).
Изображение ниже показывает, как влияют обе произведенные коррекции на коллаж.

Шаг 24 – Первая общая коррекция
Как видите, финальное изображение имеет много зелено-голубых оттенков, а
облака немного утратили контраст. Поработаем над этим в данном шаге.
Добавьте Новый корректирующий слой (New Adjustment Layer ) Цветовой баланс (Color balance) над всеми слоями и установите следующие настройки:

Теперь перейдем к изменению контраста. На мой взгляд, некоторые части
должны быть ярче, чтобы изображение выглядело более сбалансированным. Я
повысила яркость участков, отмеченных красным на изображении ниже.

Добавьте новый слой над всеми слоями и назовите его «Контраст» (Contrast). Возьмите инструмент Кисть  (Brush) с круглыми мягкими краями, уменьшите Непрозрачность (Opacity) до 15%. Нажмите Alt на клавиатуре, чтобы активировать инструмент Пипетка
(Brush) с круглыми мягкими краями, уменьшите Непрозрачность (Opacity) до 15%. Нажмите Alt на клавиатуре, чтобы активировать инструмент Пипетка  (Eyedropper), возьмите образец ярко голубого цвета с неба. Теперь
аккуратно закрасьте участки, отмеченные красным на предыдущем
изображении.
(Eyedropper), возьмите образец ярко голубого цвета с неба. Теперь
аккуратно закрасьте участки, отмеченные красным на предыдущем
изображении.
Ваше изображение должно быть похожим на это:

Шаг 25 – Вторая общая коррекция
Почти закончили. Осталось немного заключительных штрихов. Один из них – коррекция цветового тона Картой градиента (Gradient map) и затемнение всего изображения. Сделаем это в данном шаге.
Добавьте Новый корректирующий слой (New Adjustment Layer) Карта градиента (Gradient map)над всеми слоями и установите градиент, как показано на изображении ниже.
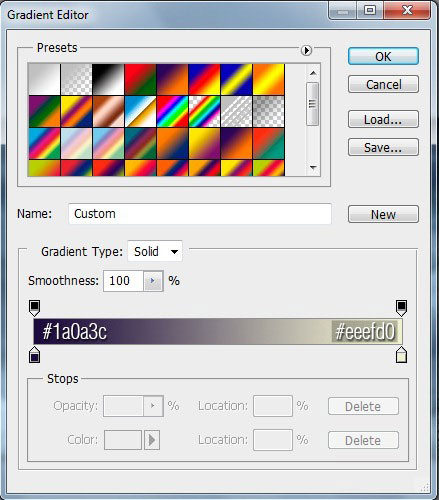
Теперь сделаем изображение немного темнее. Для этого добавьте Новый корректирующий слой (New Adjustment Layer )Уровни (Levels) над всеми слоями, установите Входные значения (Input Levels) на 0; 0,75; 255.
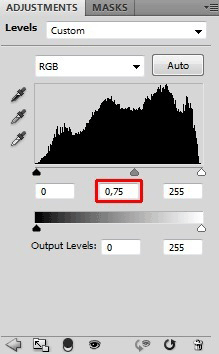
После этого шага у вас получится следующий результат:

Рис. 26 – Добавление виньетки
Мне очень нравится использовать легкую виньетку, поскольку она заставляет задерживать на изображении взгляд.
Чтобы добавить виньетку создайте новый слой над всеми слоями и назовите его «Виньетка» (Vignette). Возьмите инструмент Градиент  (Gradient) и залейте слой сплошным белым цветом.
(Gradient) и залейте слой сплошным белым цветом.
Теперь перейдите в меню Фильтр (Filter) – Коррекция дисторсии (Lens correction) (Shift+Ctrl+R) и установите настройки, показанные на изображении ниже.

Чтобы виньетка больше подходила под общий коллаж, измените ее режим смешивания (blending mode) на Умножение (Multiply).
Финальный результат

Скачать PSD
Автор: Jarka
Перевод: Анцыперович Александра
Ссылка на источник
Данный урок подготовлен для Вас командой сайта http://www.photoshop-master.ru
