
Сегодня я расскажу вам, как убрать фон с помощью
Цветового диапазона. Этот способ используется для сложных
выделений, например веток, волос, меха, шерсти и т. д. На первый
взгляд, способ кажется сложным, но, на самом деле, запомнить
порядок действий легко. А если выполнить его несколько раз, то
будете делать сложные выделения не задумываясь.
- Открываем фото. У меня фото вот этого коня, я хочу убрать на
этом фото фон и выделить коня.

2. Делаем дубликат ( Ctrl + J )
3. Гасим слой с задним планом.
4. Заходим Выделение – Цветовой диапазон (Select - Color
Range)
Откроется вот такое окно:
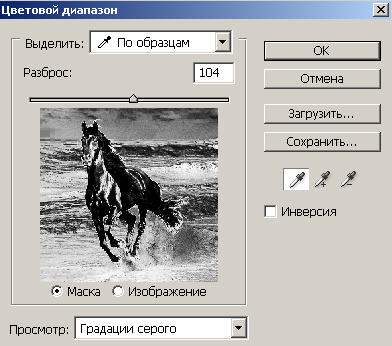
Нам нужно добиться, чтобы фон стал белым (чтобы его убрать), а
изображение чёрным. Поэтому действуя левой пипеткой (в первую
очередь нажимаем пипеткой на фон) и изменяя параметр Разброс
(Fuzziness), добиваемся примерно вот такого результата.

Нажимаем ОК и переходим в окно Каналы ( Channels ), там нажимаем
на иконку «Сохранить выделенную область в новом канале» ( Save
selection as channel), образуется Альфа канал.
Снимаем выделение ( Ctrl + D ) и активизируем Альфа канал.
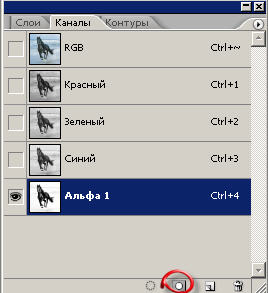
5. Идём Изображение – Коррекция – Уровни
(Image>Adjustments>Levels) и, для того, чтобы нам убрать
серые цвета, а оставить только чёрно-белые, сдвигаем ползунки к
центру:
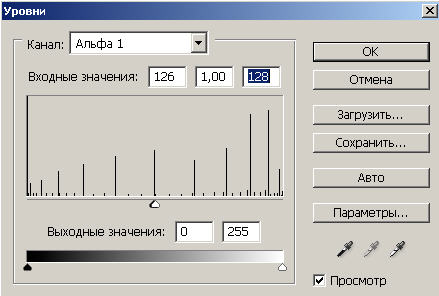
Нажимаем ОК.
6. Сейчас берём твёрдую кисточку подходящего размера и
закрашиваем чёрным цветом всё то, что мы хотим оставить на рисунке
(коня), а то, что станет бесцветным (фон), закрашиваем белым
цветом.
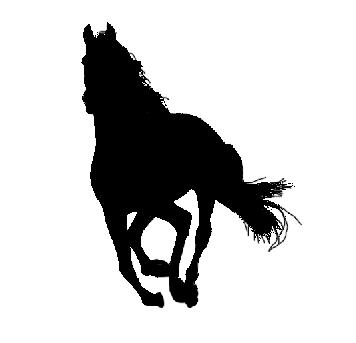
7. Теперь вернем видимость каналов RGB, чтобы была возможность
рассмотреть наше выделение получше. Маска изображения появилась в
красноватом цвете. Продолжаем дорисовывать детали, пока не добьёмся
нужных результатов.

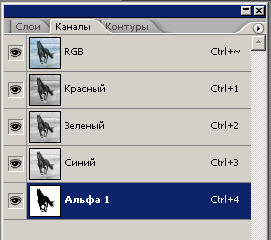
8.Удерживая Ctrl, кликнем на канал Alpha1(загрузится выделение)
и перейдём к палитре слоев. Активизируем Слой 1 и жмём на Delete.
Ну вот и всё:

А вот я применила своего коня:

Обсудим этот урок на Форуме. Все вопросы по уроку задаём там
же.
http://dashashop.narod.ru/Vudelenia.htm
