По просьбе форумчан, написала урок по слиянию
двух фото. Это совсем не сложно и я часто этим пользуюсь при
создании коллажей. Начинаем:
1. Я выбрала 3 фото, которые буду
использовать для слияния:



2. Открываем фото ночного города, это будет
задний план.
3. Сейчас открываем фото Даши, дублируем слой,
для этого нажимаем клавиши Ctrl + J , и, инструментом «Перемещение»
( Move ) ( V ) перетаскиваем фото с Дашей на фото города:

4. А сейчас мы сделаем так, чтобы края фотографии
постепенно переходили в прозрачные и сливались с фоном (с городом).
Для этого применим Быструю маску ( Quick Mask ) и, конечно же –
градиент.
Чтобы перейти в режим Быстрой маски, нажмём на
иконку внизу окна инструментов или просто клавишу Q :
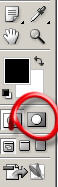
После этого, в окне Слои ( Layers ) слой с фото
Даши изменит цвет – из тёмно-синего он станет светло голубым:
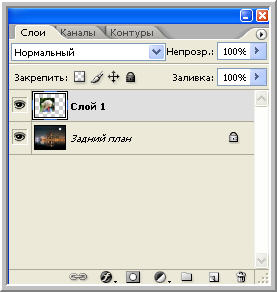
5. Выбираем инструмент «Градиент»( Gradient )( G
), градиент Линейный ( Linear), от чёрного к прозрачному:

Ттянем градиент от середины фото с Дашей вверх, и
видим, что почти всё фото стало красным, кроме самого верха, вот
верхняя часть фото и станет у нас полупрозрачной:
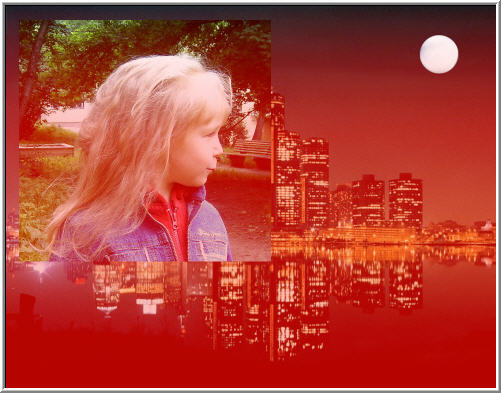
Теперь опять нажимаем клавишу Q , появилось
выделение вверху фото:
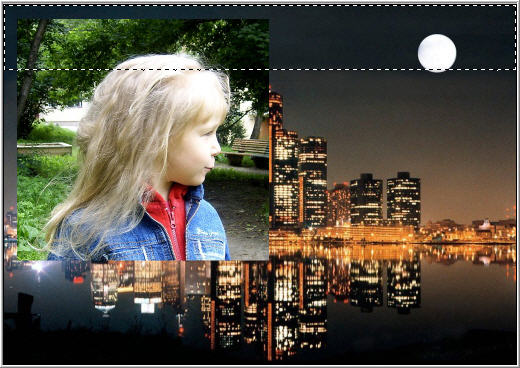
А сейчас жмём на клавишу Del , и что у нас
получилось? Верхняя часть Дашиного фото стала полупрозрачной:

Снимаем выделение ( Ctrl+D) .
Если результат не очень нравится, край ещё видно,
то можно проделать всё заново, начиная с п.4
Вообще лучше всего брать фоны схожие по цвету –
или тёмные или светлые, тогда результат будет идеальным. Ну, мы
пока учимся и на шедевр не претендуем.
Продолжаем:
Повторяем п.4 и 5 для остальных трёх сторон
Дашиного фото. То есть: Q , градиент от центра фото до низа фото
или от центра до правого края Дашиного фото, опять Q , затем Del и
получится вот так:

Края у нас стали полупрозрачные, но Дашино фото
великовато, применим трансформирование, идём Редактирование –
Свободное трансформирование ( Edit – Free Transform ) или нажимаем
на быстрые клавиши ( Ctrl + T ) и уменьшаем фото с Дашей, чтобы он
о лучше подходило под наш фон.
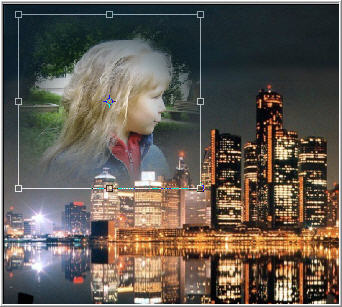
Также всё то же самое проделываем для фото льва и
получаем конечный результат:

Увеличенный размер вот тут.
http://dashashop.narod.ru/Slitno.htm
