В этом уроке мы рассмотрим работу некоторых Фильтров, применение
Стиля слоя, так же будут использованы элементы коллажа и манипуляция с
Режимами наложения.
В результате, урока у нас должна получиться вот такая работа.

Шаг 1. Создайте новый документ (Ctrl+N), размерами
800х600 пикс.
Найдите фото с дорогой. Автор использовал фото вот с этого сайта (для того чтобы
скачать его, нужно будет зарегистрироваться на этом сайте).
После
того как откроете нужное фото в Photoshop, поместите его в ваш документ
и подгоните по размерам (при помощи Свободной трансформации Ctrl+T).
Назовите этот слой «Дорога».

Шаг 2. Теперь нужна фотография человека. Автор
использовал фотографию с этого
сайта.
Выделите фигуру человека инструментом «Перо»  (Pen Tool(P)). После того как закончите
выделение, перейдите в палитру Контуры (Paths Palette)
и нажмите на значок Загрузите
контуры как выделенную область (либо просто нажмите Ctrl+Enter).
(Pen Tool(P)). После того как закончите
выделение, перейдите в палитру Контуры (Paths Palette)
и нажмите на значок Загрузите
контуры как выделенную область (либо просто нажмите Ctrl+Enter).
Затем перейдите в Слои – Слой-маска – Показывать выделенную
область (Layer>Layer Mask>Reveal Selection), все, что
будет за пределами выделения, скроется.
Назовите этот слой, к
примеру – «Парень».
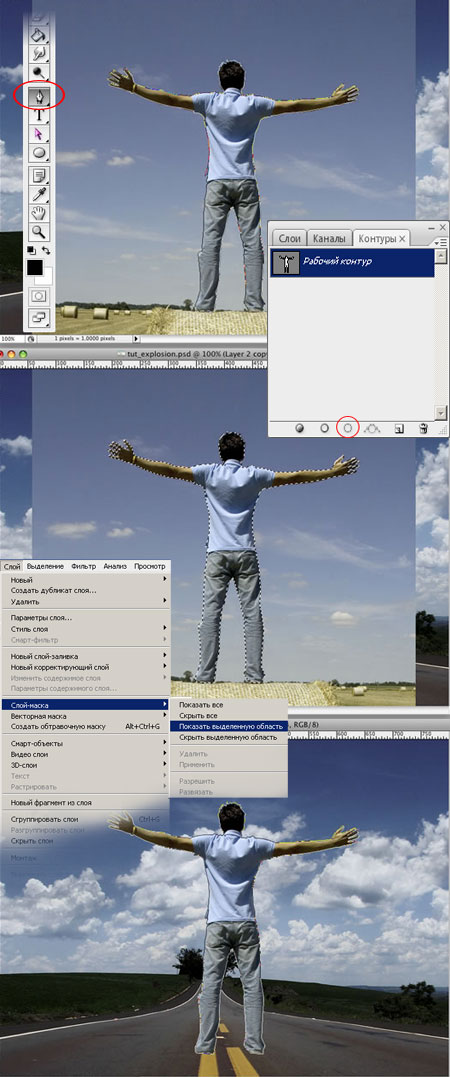
Шаг 3. Зайдите в меню: Редактирование –
Трансформирование – Маштабирование (Edit>Transform>Scale),
либо просто нажмите Ctrl+T и зажав
клавишу Shift, уменьшите размер
Парня. Затем зайдите в меню: Редактирование – Трансформирование
– Отразить по горизонтали (Edit>Transform>Flip Horizontal),
либо, нажмите правой кнопкой мыши на рамке трансформирования и
выберите там - Отразить по горизонтали.
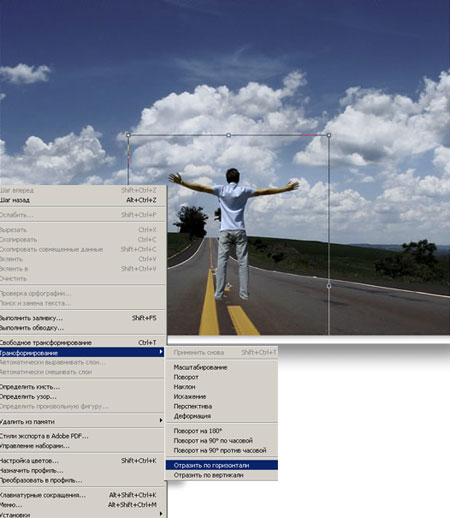
Шаг 4. Теперь нужно немного затемнить фигуру парня,
чтобы она соответствовала окружающему фону. Для этого воспользуемся Кривыми
(Curves).
Зайдите в меню: Изображение –
Коррекция – Кривые (Image>Adjustments>Curves (Ctrl+M)).
Для этой работы использовались такие настройки (у вас они могут
немного отличаться):
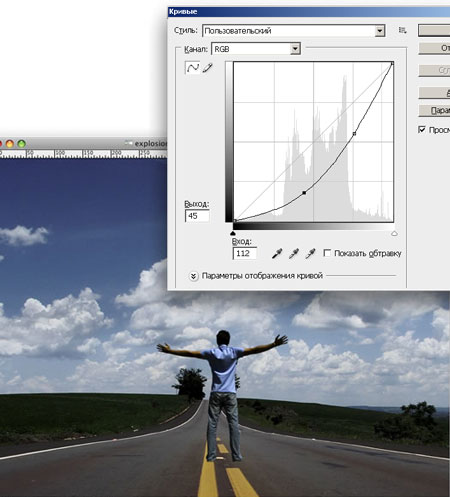
Шаг 5. Удерживая клавишу Ctrl, кликните по
миниатюре слой-маски на слое «Парень», появится
выделение фигуры. Не снимая выделения, создайте новый слой (Shift+Ctrl+Alt+N),
переименуйте его в «Тень от Парня» и заполните
выделение черным цветом (D, Alt+Backspace).
Снимите выделение Ctrl+D.
Зайдите в меню: Редактирование – Трансформирование – Искажение
(Edit>Transform>Distort). Двигая рамку
трансформирования, добейтесь того, чтобы тень легла на асфальт.
И
последнее в этом шаге. Зайдите в меню: Фильтр – Размытие –
Размытие по Гауссу (Filter>Blur>Gaussian Blur).
*У
автора в уроке стоит радиус 8 пикс., но например мне для достижения
такого же результата хватило всего 1,3 пикс., так что, радиус
регулируйте на свое усмотрение*
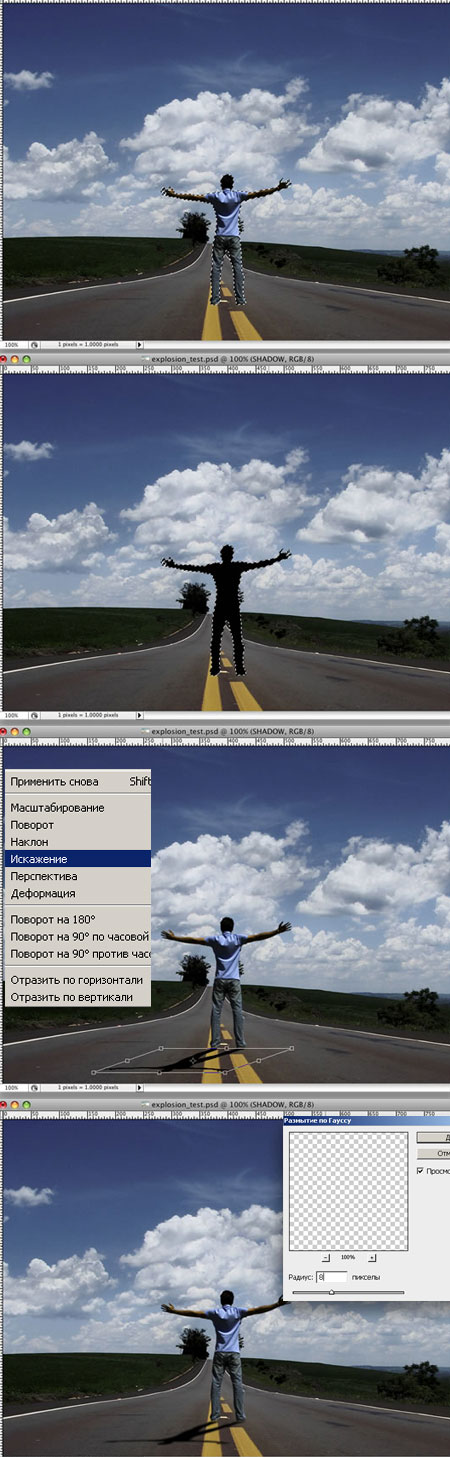
Шаг 6. Выберите инструмент «Эллипс»  (Ellipse Tool (U)),
в режиме Контуры. Создайте круг, как показано ниже. Для того чтобы
круг получился ровный, зажмите клавиши Shift+Alt
и растяните фигуру до нужного размера.
(Ellipse Tool (U)),
в режиме Контуры. Создайте круг, как показано ниже. Для того чтобы
круг получился ровный, зажмите клавиши Shift+Alt
и растяните фигуру до нужного размера.
Затем возьмите инструмент «Стрелка»
(Direct Selection Tool(A)) и измините форму круга, как на
скриншоте.
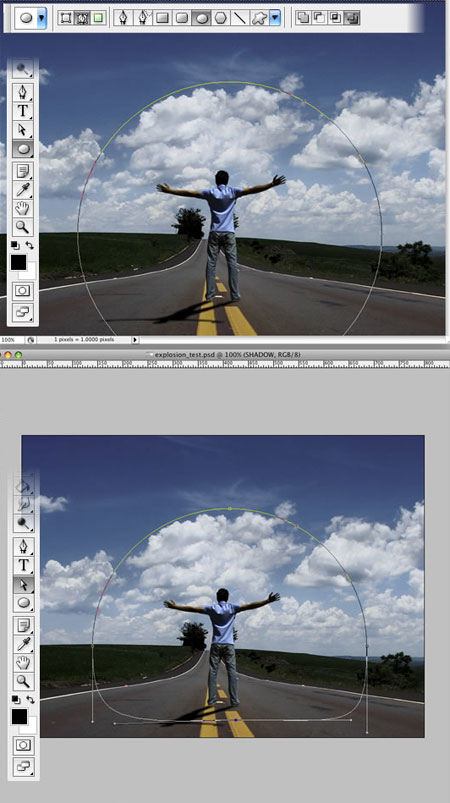
Шаг 7. После того как форма «фигуры» будет готова,
создайте новый слой и примените фильтр Облака: Фильтр –
Рендеринг – Облака (Filter>Render>Clouds).
*возможно придется несколько раз применить фильтр Облака, чтобы
добиться нужного расположения черного и белого цвета внутри «фигуры».
Для того, чтобы при повторении фильтра, цвета стали более яркие,
используйте сочетание клавиш Alt+Ctrl+F*
Перейдите в палитру Контуры и образуйте выделение (нажав на значок Загрузить
контур как выделенную область), либо просто - Ctrl+Enter.
Замаскируйте слой (нажав на значок Слой-маски, в палитре слоев, все,
что будет за пределами выделения, скроется).
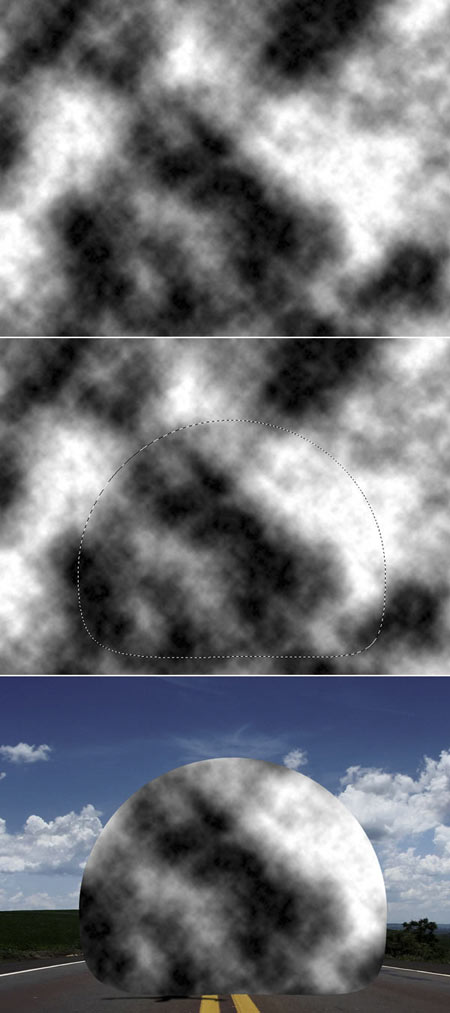
Шаг 8. Кликните по миниатюре слоя с облаками и
перейдите в меню Фильтр/Пластика
(Filter>Liquefy (Shift+Ctrl+X)). Выберите инструмент Вздутие
(Bloat Tool (B)) установите такие настройки кисти:
Размер
Кисти (Brush Size) - 550 (размер может
отличаться, главное чтобы он соответствовал размеру фигуры)
Плотность
Кисти (Brush Density) - 100
Нажим
Кисти (Brush Pressure) - 100
Скорость Кисти
(Brush Rate) - 60
Колебание (Turbulent
Jitter) - 75
Затем поставьте галочку напротив Дополнительные параметры у
вас должно быть - Использовать: Все слои.
Это позволит вам видеть и облака и задний план, это нужно, для
того, чтобы использовать инструмент Вздутие (Bloat Tool (B)) в
правильном месте.
Кликните несколько раз, с продолжительным
нажатием, по фигуре, а затем уберите галочку напротив Дополнительные
параметры. У вас будет виден результат воздействия
инструмента, доработайте объем, еще раз кликая по форме шара несколько
раз, в нужных местах и примените фильтр.
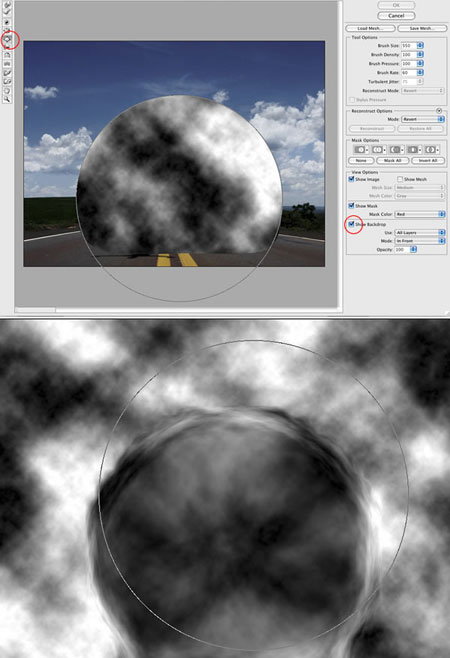
Шаг 9. Измените слою с облаками,
Режим Наложения на Мягкий свет (Soft Light).
Затем,
создайте новый слой (Shift+Ctrl+Alt+N),
переименуйте его в «Облака 2» и повторите шаги 7 и 8, тем самым объем
будет более глубокий. Измените этому слою Режим Наложение на Умножение
(Multiply).
Создайте еще один новый слой, переименуйте его
в «Облака 3» и повторите шаги 7 и 8, только на этот раз измените Режим
Наложения на Осветление основы (Color Dodge). После
того как вы измените последнему слою режим наложения, то шар сильно
осветлится, что на данном этапе совсем не нужно. Для того чтобы убрать
лишнюю яркость, проделайте следующее:
( Автор предлагает
воспользоваться «Ластиком»  (Eraser Tool (E)), я предлагаю использовать Слой-маску.)
(Eraser Tool (E)), я предлагаю использовать Слой-маску.)
Перейдите на миниатюру Слой-маски на слое «Облака 3» и черной
кистью, с низкой Непрозрачностью и Жесткостью, просто закрасьте то, что
вам кажется лишним. Яркий свет на фигуре Парня, какие то яркие пятна,
перекрывающие большую часть панорамы за шаром, одним словом, оставьте
только какие то интересные блики на шаре. Этот слой предаст некий
контраст шару.
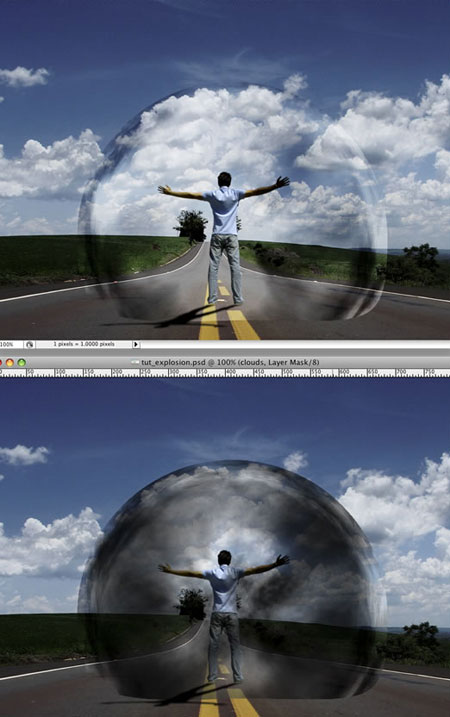
Шаг 10. Сгруппируйте слои с Облаками (выделите слои
с Облаками и нажмите Ctrl+G ). Затем зайдите в Слой
– Слой-маска – Показать все (Layer>Layer Mask>Reveal All).
Выберите инструмент «Кисть» (Brush Tool (B)), цвет
Черный и закрасте те места, где шар соприкасается с асфальтом. Так же,
можно уменьшить Непрозрачность Кисти и пройтись в некоторых местах по
самому шару.

Шаг 11. Разверните Группу с облаками (нажав на
стрелочку возле миниатюрки Группы). перейдите на слой «Облака» (первый
слой с облаками)и примените к нему Фильтр – Резкость – Резкость+
(Filter>Sharpen>Sharpen More). Повторите этот фильтр (Ctrl+F)
на слоях Облака 2 и 3.
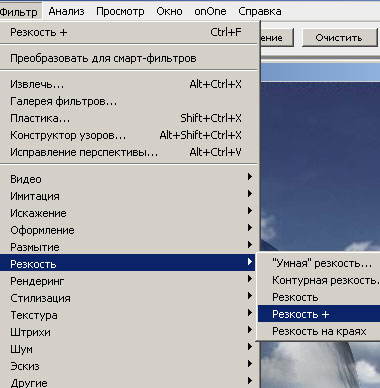
Шаг 12. Создайте новый слой, ниже слоя с Группой
Облака, заполните его Белым цветом, переименуйте его в «Свечение».
Затем перейдите в палитру Контуры. Загрузите выделения фигуры сделанной
нами из облаков в 9ом шаге (кликнув с зажатой клавишей Ctrl по
миниатюре слоя Рабочий контур, в палитре Контуры). Вернитесь
на палитру Слои и замаскируйте этот слой (нажав на значок Слой-маски
внизу палитры Слоев).
Вызовите окно Стиль слоя (кликнув по слою
«Свечение» два раза). В Стиле слоя установите Непрозрачность заливки 0%
, Внешнее свечение - в нем оставьте настройки по умолчанию. Примените
Стиль слоя.
Затем зайдите в Слой – Стиль слоя – Образовать
слой (Layer>Layer Style>Create Layer), либо просто
кликнув правой кнопкой мыши по стилю слоя и выбрав там Образовать
слой. Эта команда, образует из Стиля слоя, самостоятельный
слой (Свечение слоя).
*Вы можете удалить слой с белой фигурой,
оставив только слой «Свечение слоя».*
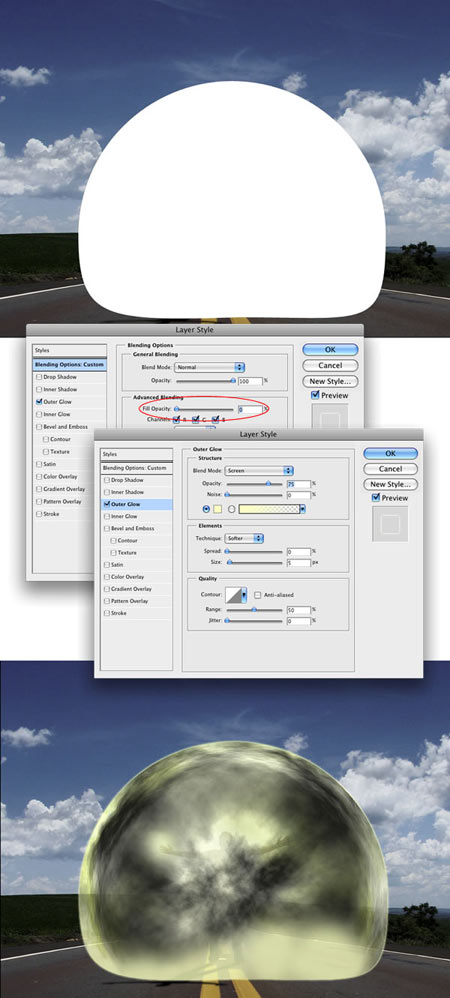
Шаг 13. Поместите этот слой в группу (находясь на
слое, нажмите Ctrl+G), переименуйте группу в «Освещение». Добавьте
группе Слой-маску (Слой – Слой-маска – Показать все
(Layer>Layer Mask>Reveal All)). Возьмите инструмент «Кисть»
 (Brush Tool (В)), цвет Черный,
Непрозрачность средняя и закрасьте все лишнее. Нам нужно оставить
освещенным только контур шара, но возможно некоторые светлые участки в
середине шара будут очень хорошо смотреться.
(Brush Tool (В)), цвет Черный,
Непрозрачность средняя и закрасьте все лишнее. Нам нужно оставить
освещенным только контур шара, но возможно некоторые светлые участки в
середине шара будут очень хорошо смотреться.

Шаг 14. Создайте новый слой, ниже слоя с группой
«Облака». Возьмите инструмент «Овальная область»  (Elliptical Marquee Tool (M)).
Растяните выделение, как показано ниже. Залейте его черным цветом (D,
Alt+Backspace), уменьшите
непрозрачность слоя до 40%. Снимите выделение
(Ctrl+D).
(Elliptical Marquee Tool (M)).
Растяните выделение, как показано ниже. Залейте его черным цветом (D,
Alt+Backspace), уменьшите
непрозрачность слоя до 40%. Снимите выделение
(Ctrl+D).
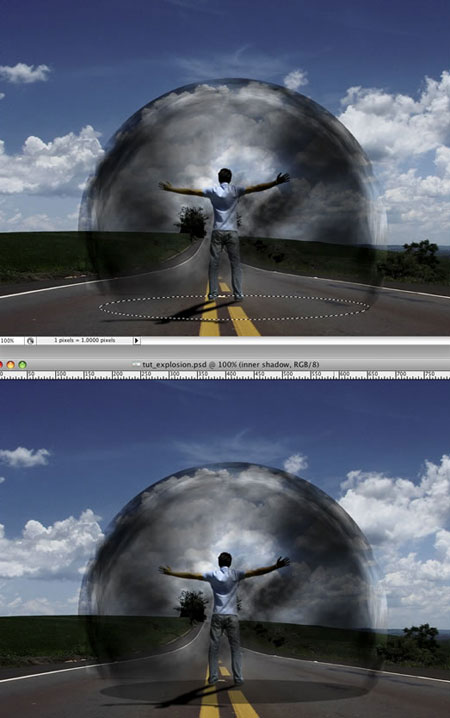
Шаг 15. Добавьте слой маску этому слою. Затем
возьмите инструмент «Градиент»  (Gradient Tool (G)),
выберите Черно-Белый градиент. И замаскируйте слой как показано ниже
(для этого, просто растяните градиент по всей длине тени, слева на
права).
(Gradient Tool (G)),
выберите Черно-Белый градиент. И замаскируйте слой как показано ниже
(для этого, просто растяните градиент по всей длине тени, слева на
права).

Шаг 16. Дублируйте слой с тенью от шара (Ctrl+J),
примените Слой-маску (кликните по Слой-маске правой кнопкой мыши и
выберите там Применить Слой-маску). Либо, меню: Слой
– Слой-маска – Применить (Layer>Layer Mask>Apply).
Теперь примените Свободную трансформацию (Ctrl+T),правой
кнопкой мыши на рамке трансформирования, выберите там Искажение,
это нужно для того, чтобы положить тень в том же направлении, что и
тень от Парня. Сгруппируйте эти два слоя (зажав клавишу Ctrl, выделите
два слоя и нажмите Ctrl+G) и переименуйте группу в «Тень».
Поместите
группу «Тень», ниже Группы «Освещение», в палитре слоев.
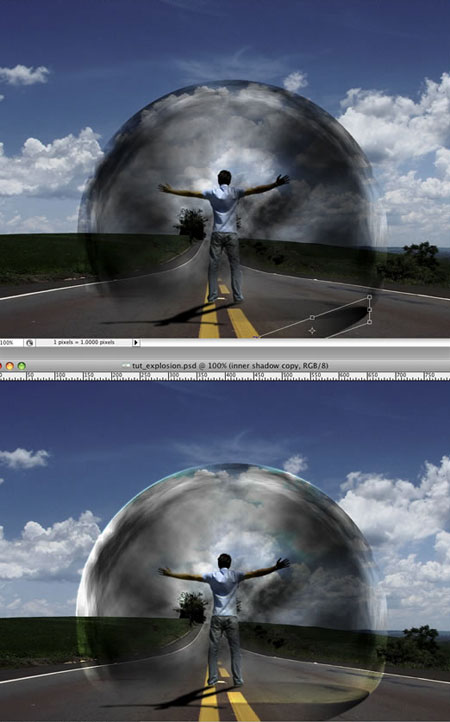
*на скриншоте шар был темный, а затем стал снова со светлыми
участками, возможно автор просто отключал видимость слоя «Освещение»,
для того чтобы более правильно расположить тень*
Шаг 17. Создайте новый слой, выше слоя с дорогой.
Примените к этому слою Фильтр – Рендеринг – Облока
(Filter>Render>Clouds). Затем примените Фильр –
Искажение – Зигзаг (Filter>Distort>ZigZag), установите Степень
– 100, а Складки – 5, Стиль - «Круги
на воде».
Назовите его Круги на воде.
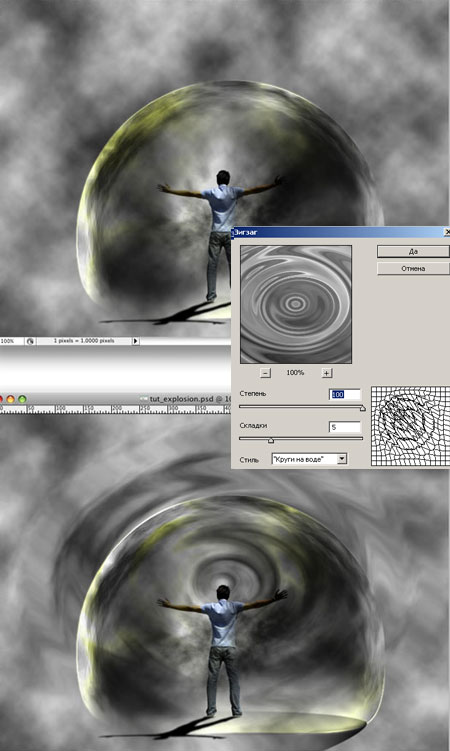
Шаг 18. Примените Свободную трансформацию –
Искажение (Ctrl+T). Исказите
слой, так чтобы волны легли в правильной перспективе, по отношению к
асфальту.
Затем измените Режим Наложения (Blend Mode) на Перекрытие
(Overlay).
Так, как мы применяли фильтр Облака, то при
смене Режима Наложения, возможно, появятся не желательные пятна на
асфальте, воспользуйтесь Ластиком, чтобы убрать их.
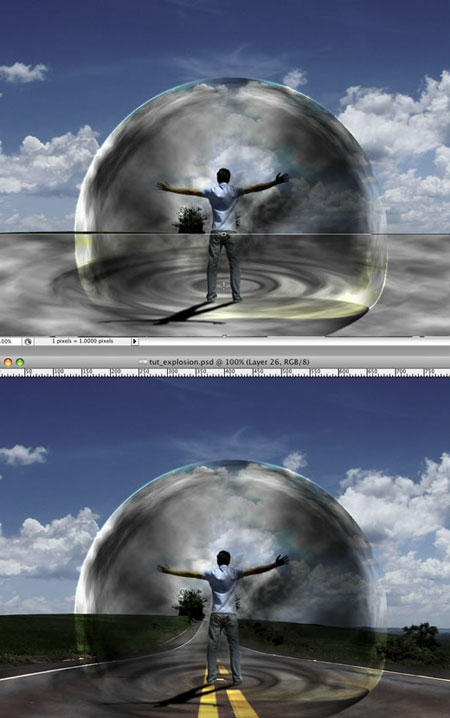
Шаг 19. Создайте новый слой (выше всех слоев).
Инструментом Овальная область (М), образуйте выделение, как показано
ниже. Залейте выделение Черным цветом. После этого создайте еще
выделение, меньшего размера в середине и удалите выделенную часть (Delete).
Инструментом «Волшебная палочка»  (Wand Tool (W)), кликните по
образовавшейся фигуре «кольца», чтобы выделить ее.
(Wand Tool (W)), кликните по
образовавшейся фигуре «кольца», чтобы выделить ее.

Шаг 20. При активном выделении «кольца» из шага
19ть, спуститесь вниз по палитре слоев, к слою Дорога.
Не снимая выделения, дублируйте слой Дорога (Ctrl+J).
Теперь слой с «кольцом» можно удалить или скрыть, он нам больше не
понадобится.
К получившемуся слою «Дорога (копия)»,
примените Стиль слоя – Тиснение (Layer Styles>Bevel and
Emboss).
Глубина – 231
Направление – Вверх
Размер - 5
Смягчение - 16
Угол - 39
Высота - 21
Контур глянца - По Гауссу
Режим подсветки:
Непрозрачность - 100%
Режим тени:
Непрозрачность - 79%
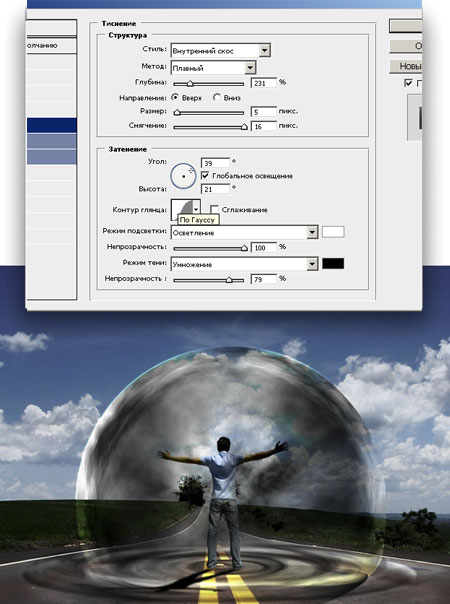
*эти настройки, очень индивидуальны, к форме, поэтому не бойтесь
экспериментировать. Возможно, вам придется изменить такие параметры
как: Глубина, Размер, Контур глянца*
Шаг 21. Задите в Меню: Слой – Новый
слой-заливка – Градиент (Layer>New Layer Fill>Gradient).
У вас появится окошко, ни чего не меняйте, просто нажмите ДА. После
чего появится следующее окошко – Градиентная заливка, в
этом окошке уже измените:
Цвет Градиента (кликнув
по полоске градиента и изменив там цвета с #DDC396
до #2F1E00)
Стиль
измените на Радиальный.
После этого, измените Режим
Наложения (Blend mode), слою с Градиентом на Осветление
основы (Color Dodge).
Поместите этот слой выше всех слоев.
*Если после смены Режима наложения, картина станет слишком яркой,
можно немного уменьшить непрозрачность слоя, а так же вернуться к
Группам «Облака» и «Освещение», и изменить (затемнить или осветлить) сам
шар, корректируя Слой-маски этих слоев.*
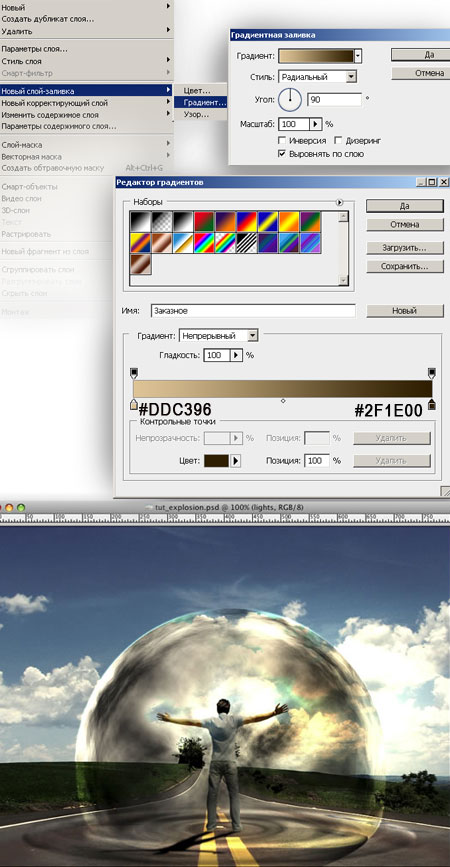
Шаг 22. Теперь найдите картинку с изображением
облаков, лучше если облака будут каких то интересных цветов, а не
банально бело-голубые.
Автор использовал изображение с этого сайта (выбрал нужный ему
кусочек на фото и кадрировал его для своей работы).
Поместите это
изображение выше всех слоев и измените ему Режим наложения на Перекрытие
(Overlay).
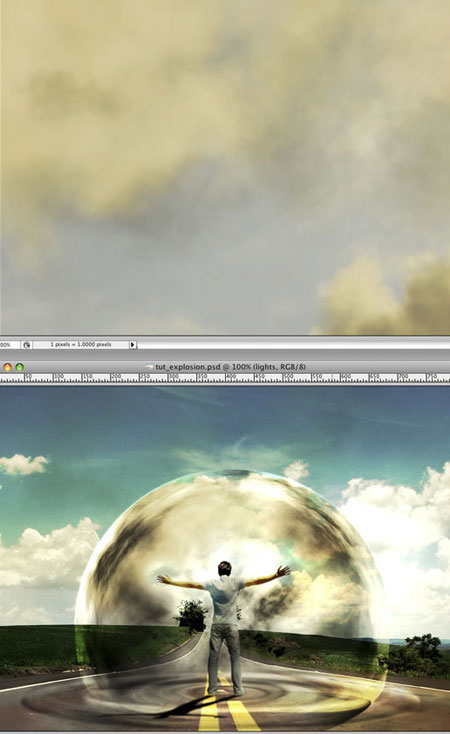
Шаг 23. Теперь немного проработаем некоторые
участки. Для начала затемним спину, нашему Парню. Возьмите инструмент «Затемнитель»
 (Burn Tool (O)), в
настройках инструмента установите Диапазон: Средние тона
и затемните Парню спину.
(Burn Tool (O)), в
настройках инструмента установите Диапазон: Средние тона
и затемните Парню спину.
Затем измените Слою «Круги на воде»
Режим наложения на Мягкий свет (Soft Light) (это не
обязательно).
Так же можно вернуться к Группам «Облака» и
«Освещение» и поработать с облаками внутри шара.

Шаг 24. Создайте новую Группу, ниже слоя с Парнем.
Назовите группу «Сила», измените ей Режим Наложения на Осветление
основы (Color Dodge). Затем создайте новый слой в группе,
возьмите «Кисть»  (Brush (B)), цвет
Белый, размер 30-35 пиекс., Непрозрачность 20-30%,
Жесткость 0%. И нарисуйте этой кистью некое свечение,
пробивающегося из рук парня.
(Brush (B)), цвет
Белый, размер 30-35 пиекс., Непрозрачность 20-30%,
Жесткость 0%. И нарисуйте этой кистью некое свечение,
пробивающегося из рук парня.
*путем наслоения цвета, попытайтесь
добиться перехода, от прозрачного - к ярко белому, на ладонях*
Создайте еще один слой в этой группе. Используйте эти кисти для
добавления большей эффектности (не забывайте регулировать
Непрозрачность самой кисти). Примените к этому слою Стиль слоя
– Внешнее свечение розового цвета (Pink Outer Glow Layer Style).
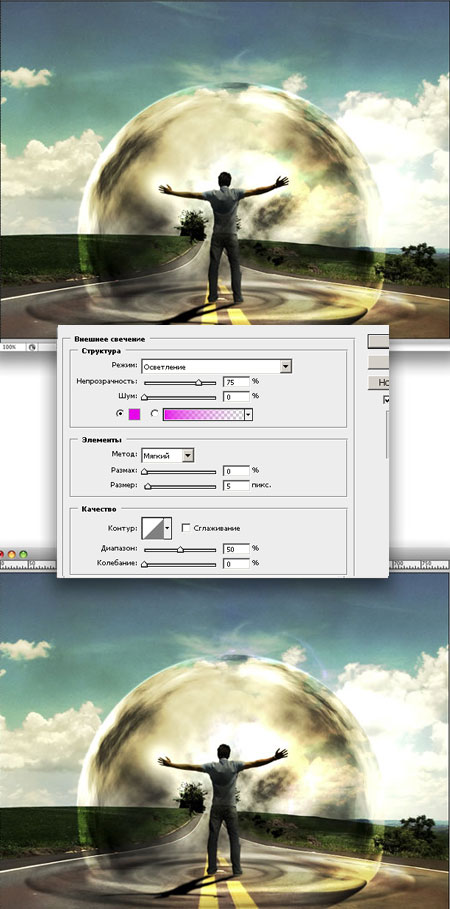
Шаг 25. Найдите фото с грузовиком, хорошо, если он
будет изображен на однородно-светлом фоне (так же не маловажен ракурс и
положения самого грузовика на этом фото). Поместите его ниже слоя
Группы «Сила».
Волшебной палочкой  (Magic Wand Tool (W)) отделите
грузовик от фона. Инвертируйте изображение (Shift+Ctrl+I), затем
воспользуйтесь функцией Уточнить край (Refine Edge
(Ctrl+Alt+R)).
Сгладьте неровные края. Затем, нажмите Ctrl+J, для того, чтобы
скопировать полученный результат. Удалите нижний слой с грузовиком.
(Magic Wand Tool (W)) отделите
грузовик от фона. Инвертируйте изображение (Shift+Ctrl+I), затем
воспользуйтесь функцией Уточнить край (Refine Edge
(Ctrl+Alt+R)).
Сгладьте неровные края. Затем, нажмите Ctrl+J, для того, чтобы
скопировать полученный результат. Удалите нижний слой с грузовиком.
Примените Свободную трансформацию – Отразить по горизонтали
(Edit>Transform>Flip Horizontal (Ctrl+T)).
Уменьшите (зажав клавише Shift) и поместите грузовик в правильное
положение, относительно дороги.
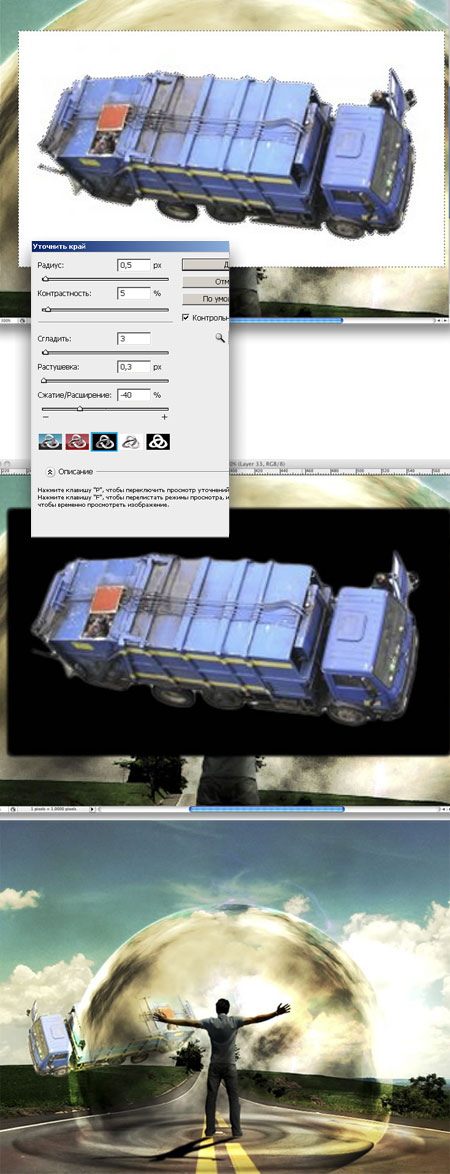
Шаг 26. Немного затемним грузовик, чтобы он
соответствовал общей картине.
Зайдите в Меню: Изображение –
Коррекция – Кривые (Image>Adjustments>Curves (Ctrl+M)).
Затем возьмите инструмент «Прямоугольная область» (Rectangular
Marquee Tool(M)) и образуйте выделение, немного больше чем сам
грузовик.
Зайдите в Меню: Фильтр – Размытие – Радиальное
размытие (Filter>Blur>Radial Blur). Установите Степень
– 4, Метод – Кольцевой, Качество
– Наилучшее.
Не снимая выделения, примените следующий фильтр.
Меню: Фильтр
– Размытие – Размытие в движении (Filter>Blur>Motion Blur).
Установите в нем: Угол - -75, Смещение
– 3 пикс.
Снимите выделение (Ctrl+D).
*настройки эти у каждого будут отличаться, главное, это добиться
ощущения того, что предмер от нас далеко (размытием) и в движении, от
того, что его как бы, откинуло (размытием в движении)*

Шаг 27. Теперь нужна тень от грузовика.
Для
этого, зажмите клавишу Ctrl и кликните по миниатюре слоя с грузовиком
(появится выделение грузовика), создайте новый слой (Shift+Ctrl+Alt+N) и
заполните выделение Черным цветом. Поместите этот слой ниже слоя с
грузовиком, примените к нему Свободную трансформацию –
Искажение (Edit>Transform>Distort (Ctrl+T))
и исказите тень в правильном направлении относительно земли. Примените
к слою с тенью Фильтр – Размытие – Размытие по Гауссу
(Filter>Blur>Gaussian Blur). Измените этому слою
Непрозрачность до 60%.
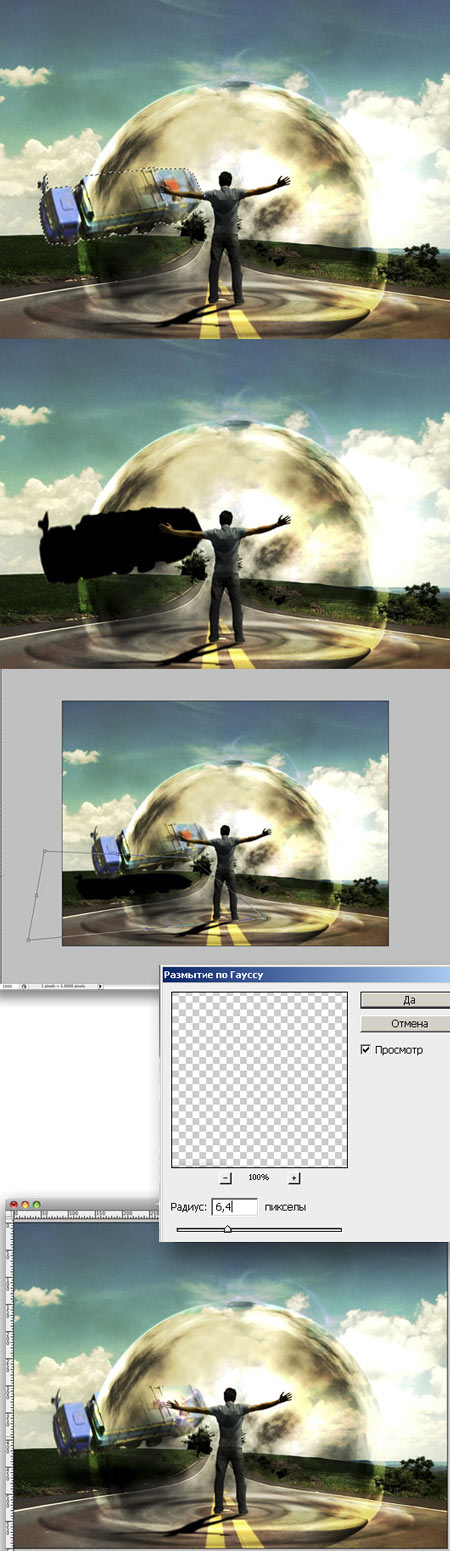
Шаг 28. Выделите слои - грузовик и тень от него, и
нажмите Ctrl+G, переименуйте группу в «Грузовик». Вот так выглядит
палитра слоев на данном этапе работы.
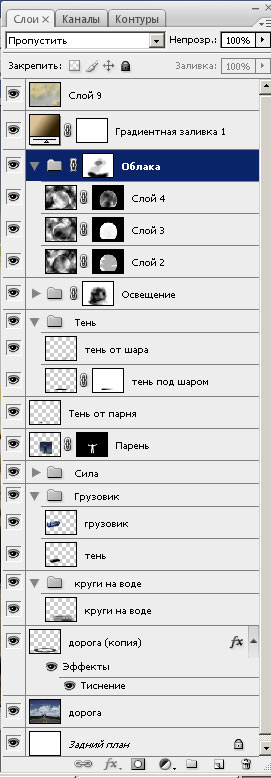
А вот и конечный результат автора.

Возможно, вы захотите добавить, что от себя, например, побольше
предметов, летящих от шара. Но не забывайте про Кривые, они помогут
изменить освещение самих предметов и тогда предметы, вставленные в вашу
работу, будут более реалистично смотреться в общей картине.
Не
бойтесь экспериментировать, отходить от самого урока. У вас может
получиться другое расположение слоев, количество самих слоев, какие то
другие эффекты, главное чтобы у вас получился нужный Вам результат.
Желаю удачи в выполнении.
Автор: Fabio
Перевод:
Сёмина Ирина
Ссылка
на источник урока
