Сделай свой Аватар в ФотошопЗдравствуйте! В
этом уроке я покажу, как сделать Аватар - гибрид человека и жителей
планеты Пандоры — На`ви.


Пожалуйста! Прежде чем задавать вопросы в комментариях и говорить,
что что-то не получается, убедитесь, что владеете навыками пользования
- Трансформирование – Деформация
- Слой-маска
-
Выделение
- Штамп, Лечащая кисть
- Настройки кисти
- Работа
с слоями
- Режим наложения
- Стили слоя
- Уровни
-
Свободное трансформирование
- Фильтры
Если Вам что-то
неизвестно, не поленитесь найти это на сайте.
Для создания Аватара я взяла фото Киры Найтли

Основной фронт работы – лицо. Поэтому я кадрировала фото.

Нос у На`ви широкий, особенно между бровями.
Выделите с помощью Лассо
 нос нос

Щелкните правой клавишей мыши на выделении и выберите «Скопировать
на новый слой».
Редактирование – Трансформирование –
Деформация.
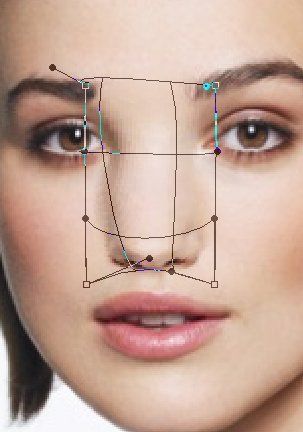
У меня осталась еще небольшая горбинка сверху слева, поэтому я
деформировала и её.

Как Вы видите, нос вылезает на глаз. Добавьте слой-маску
 и мягкой черной кистью уберите лишние участки. и мягкой черной кистью уберите лишние участки.
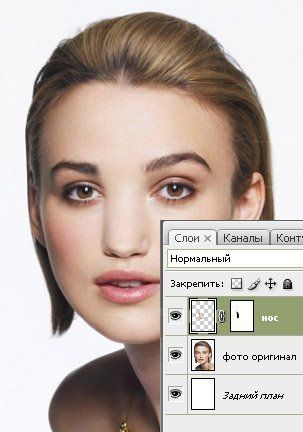
Вернитесь на слой Фото.
Выделите глаз и «Скопируйте на Новый
слой». (При необходимости можете на время скрыть увеличенный нос, нажав
на глаз в панели Слоев).

Редактирование – Свободное трансформирование.
Удерживая Shift, увеличьте глаз.
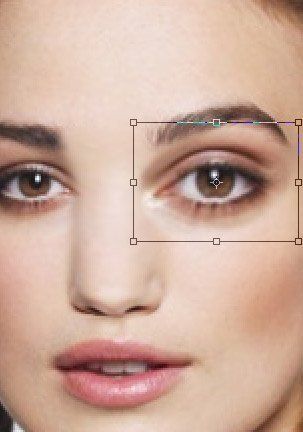
Чтобы поставить глаз на нужное место, сделайте Непрозрачность слоя
около 60% и сопоставьте зрачок увеличенного глаза с нормальным

Добавьте Слой-маску  и уберите лишние участки вокруг глаза. и уберите лишние участки вокруг глаза.
Выделите
внутренний уголок глаза и «Скопируйте на новый слой».
С помощью
Деформации загните его вниз.
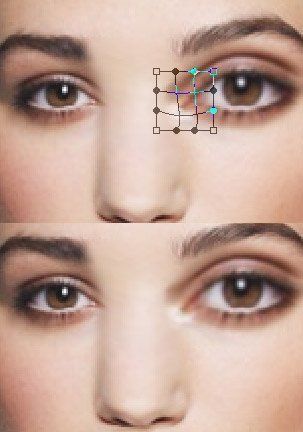
Выделите зрачок на слое Глаз, Скопируйте на новый слой.
Фильтр
– Искажение – Сферизация 70%.
Сделайте Непрозрачность
слоя 60% и поставьте увеличенный зрачок на нужное место.
Добавьте Слой-маску
 и уберите лишние участки. и уберите лишние участки.

Всё то же самое проделайте со вторым глазом.

Вернитесь на слой Фото.
Брови у На`ви и выглядят как гладкие
темные линии.
Выделите и «Скопируйте на новый слой бровь».
Фильтр
– Шум – Медиана.
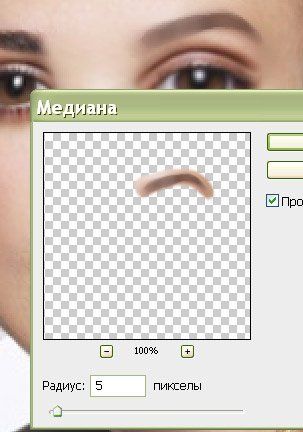
Добавьте Слой-маску  и уберите лишние участки (размытая кожа вокруг
бровей). и уберите лишние участки (размытая кожа вокруг
бровей).
Брови можно сделать потемней, используя Затемнитель
 . .
Всё то же самое проделайте со
второй бровью.

Объедините все слои. Получившийся слой я назвала «Пластика».
Дублируйте слой. Я назвала его «Синяя кожа».
Добавьте Стиль
слоя - Наложение цвета. Цвет может варьироваться в зависимости
от изначального оттенка кожи. Я взяла цвет 28e73.
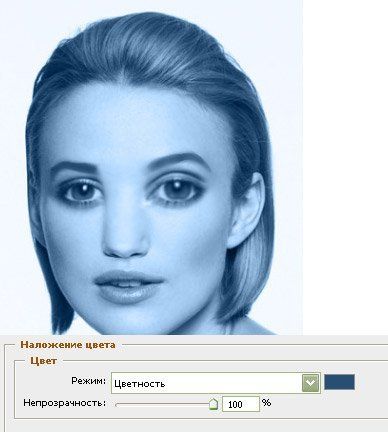
Изображение – Коррекция – Уровни.
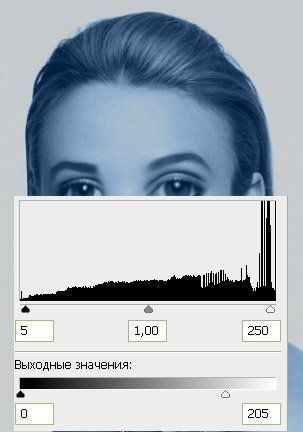
Добавьте Слой-маску  и уберите синий цвет с глаз, волос и фона. Также я очистила
уши, потому что далее их надо будет убрать. и уберите синий цвет с глаз, волос и фона. Также я очистила
уши, потому что далее их надо будет убрать.
С губами надо поступить
так: в Слой-маске черной кистью  с небольшой Непрозрачностью (около 30%) очистить
все губы. А затем небольшой кистью с небольшой Непрозрачностью (около 30%) очистить
все губы. А затем небольшой кистью  белого цвета и непрозрачностью около 40% пройтись
по внешней линии губ, чтобы сделать её темней. белого цвета и непрозрачностью около 40% пройтись
по внешней линии губ, чтобы сделать её темней.

Вот так выглядит моя Слой-маска (свою Вы можете увидеть, нажав на
неё, удерживая Alt).

Создайте Новый слой. Черной кистью зарисуйте фон.

Поработаем с глазами.
Вернитесь на слой Пластика, выделите глаза.
Изображение – Коррекция – Обесцветить.

Создайте Новый слой над слоем Пластика.
Зарисуйте радужку ffda8f
цветом.
Режим наложения Перекрытие.
Добавьте
Слой-маску  и уберите лишние участки. и уберите лишние участки.

Дублируйте этот слой и смените Режим наложения на Мягкий свет.
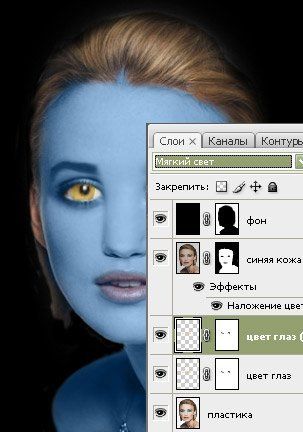
Создайте Новый слой.
Кистью очень маленького радиуса (около 4)
черного цвета сделайте обводку глаза. Непрозрачность слоя поставьте
15%.
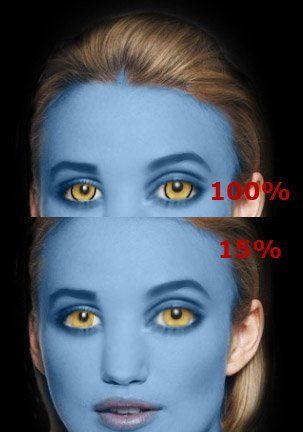
Создайте Новый слой.
Черной кистью радиуса 1 нарисуйте линии на
радужке.
Фильтр – Размытие – Размытие по Гауссу.
Радиус около 0,5.
Непрозрачность слоя поставьте 15%.

Нужны длинные красивые ресницы. Их Вы можете скачать здесь
или здесь.
Я взяла вот такие

Создайте Новый слой над слоем Синяя кожа. Нарисуйте одну из ресниц.
Измените её форму с помощью Деформации.
Также поступите с тремя
остальными. Я делала каждую кисть на отдельном слое для удобства.
Добавьте Слой-маску  и уберите лишние участки. и уберите лишние участки.

На данный момент слои у меня вот такие

Вернитесь на слой Пластика.
Дублируйте этот слой.
Выделите
глаза и губы и нажмите Delete, чтобы очистить
выделенную область.
Для получившегося слоя изменим Уровни.
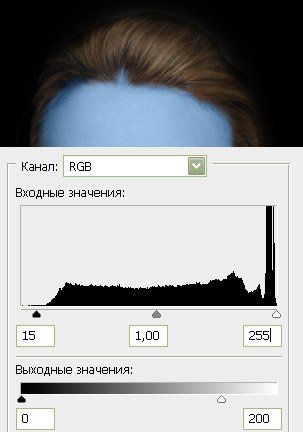
Пора изменить уши!
Я вырезала их с фото На`ви.

Уменьшите уши и поставьте их на нужное место, используя Свободное
трансформирование.
Добавьте Слой-маску и уберите лишние
участки.
Одно ухо явно слишком светлое, а другое слишком темное.
Уровни помогут исправить эту проблему. Также для правого уха я убавила
Насыщенность. Розовый цвет уха должен совпадать с цветом губ!

Четыре уха – это не эстетично! Поэтому вернемся на слой Пластика
(копия) и уберем уши, используя Штамп и Лечащую кисть и Лечащую кисть  . .

Теперь создайте Новый слой над всеми. Возьмите мягкую кисть  с Непрозрачностью 10%. Придайте лицу нужные
форму, черты и объем, рисуя тени черным цветом, а блики белым. Лицо
должно быть немного треугольной формы. Для лучшего эффекта откройте
картинку На`ви, смотрите на неё и делайте похоже с Непрозрачностью 10%. Придайте лицу нужные
форму, черты и объем, рисуя тени черным цветом, а блики белым. Лицо
должно быть немного треугольной формы. Для лучшего эффекта откройте
картинку На`ви, смотрите на неё и делайте похоже


Создайте Новый слой над всеми. Кистью маленького диаметра проведите
линию на носу, она будет огораживать розовое пятнышко.

Вернитесь на слой Синяя кожа и полупрозрачной кистью сотрите нос
ниже линии.
Цвет носа должен совпадать с цветом губ.

Добавим боевую раскраску!
Создайте кисть вот с такими
настройками
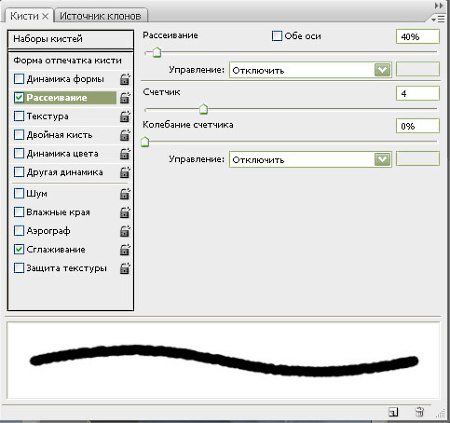
Нарисуйте боевые линии
Фильтр – Размытие – Размытие по
Гауссу. Радиус около 1.

Или можете вставить уже готовый рисунок.
Дублируйте слой Боевая
раскраска.
Для нижнего: Режим наложения Перекрытие, Непрозрачность
60%
Для верхнего: Непрозрачность 20%

Добавьте Слой-маску к каждому слою и обработайте линии. Советую при этом
посматривать на фото На`ви к каждому слою и обработайте линии. Советую при этом
посматривать на фото На`ви

Настало время волшебства и света! Добавим звезд.
Создайте Новый
слой над всеми.
Возьмите Кисть  с Жесткостью 90% и маленьким радиусом (у меня 4). с Жесткостью 90% и маленьким радиусом (у меня 4).
Рисуйте звезды! Больше всего их на лбу и носу, но они как блестки
рассыпаны и по всему телу

Не хватает голубоватого сияния. Можете просто добавить Внешнее
свечение, но я предложу другой способ.
Дублируйте слой Звезды.
Создайте Новый слой между ними.
Залейте его любым цветом.
Поставьте основной цвет белый, а фоновый 6affff.
Фильтр
– Рендеринг – Волокна. Все величины поставьте на максимум.
Фильтр – Размытие – Размытие по Гауссу. Радиус около
4.
Уровни. Сдвиньте белый курсор влево, чтобы было больше белых
пятен.
В итоге Вы должны получить вот это
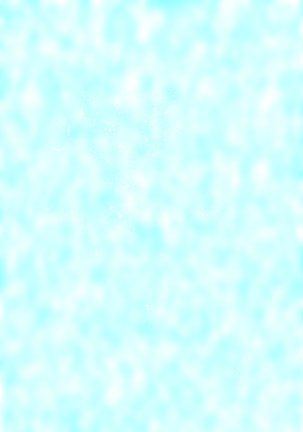
Нажмите правой клавишей мыши на слой с Волокнами и выберите «Создать
обтравочную маску».
Для нижнего слоя Звезды Фильтр –
Размытие – Размытие по Гауссу. Радиус около 0,5.

Лицо слишком размытое, нужно добавить ему текстуру. Я взяла вот такую
(она стандартная).
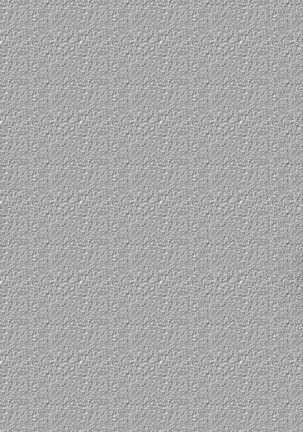
Фильтр – Шум – Добавить шум.
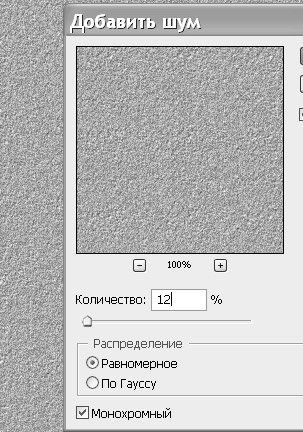
Режим наложения Мягкий свет, Непрозрачность около 30%.
Добавьте Слой-маску
 и очистите волосы, губы, глаза и т.д. и очистите волосы, губы, глаза и т.д.

Добавим надпись.
Вы можете просто вырезать её вот отсюда,
Режим наложения Осветление.

Или можете создать надпись сами.
В новом документе залейте фон
черным цветом.
Напишите нужный текст.
Я взяла шрифт Tagsxtreme,
но может Вам повезет найти более удачный.

Добавим стиль слоя Наложение градиента (цвета
d9e9eb и 306988)

Сделайте вот такие настройки для кисти:
(Жесткость 100%, Радиус
около 2, Непрозрачность 100%)
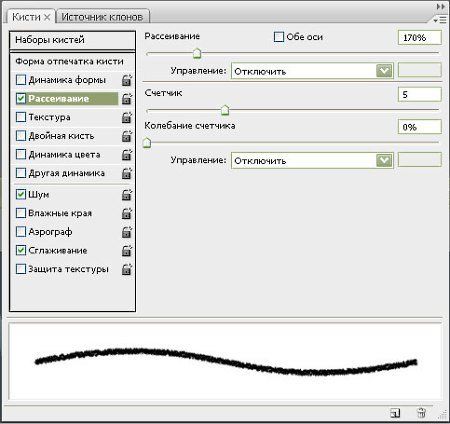
Добавьте Слой-маску  к слою Текста и пройдитесь этой кистью возле границ текста,
чтобы они стали рваными. к слою Текста и пройдитесь этой кистью возле границ текста,
чтобы они стали рваными.
(Подсказка: Если удерживать Shift, ставя
две точки, то между ними автоматически нарисуется прямая линия)
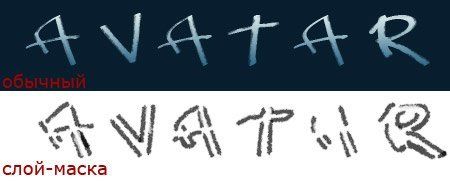
Добавьте Стиль слоя Внешнее свечение.
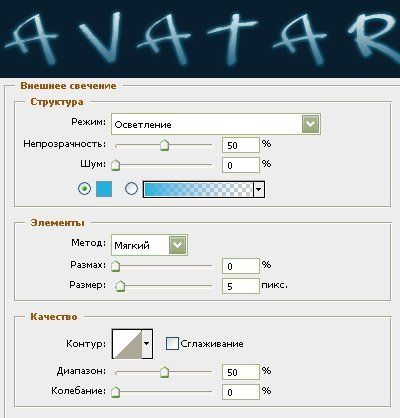
Добавьте Стиль слоя Внутренняя тень
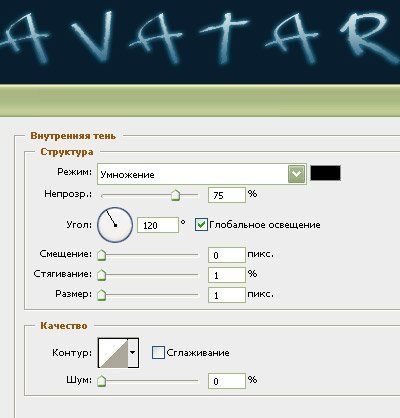
Создайте Новый слой.
Кистью белого цвета Жесткость 0% поставьте
блики.

Осталось склеить все слои (кроме фона!) и скопировать на Аватар

Ну вот и всё! Аватар готов!

Спасибо за внимание! Буду рада увидеть Ваши Аватары!
Автор урока: Потапова Ирина Данный урок
подготовлен для Вас командой сайта http://www.photoshop-master.ru
Источник: http://www.photoshop-master.ru | 