Этот простой фотошоп урок посвящается созданию значков!
Откройте
новый документ. Залейте фон темным цветом.
На новом слое
нарисуйте круглое выделение и залейте любым цветом.
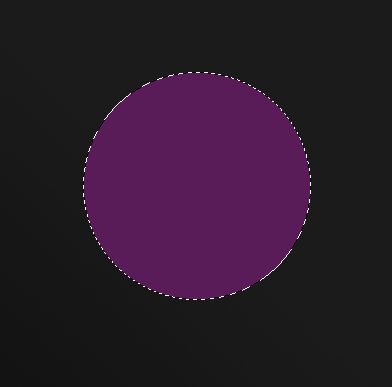
Ctrl + D
(снимите выделение)
Теперь нам нужно будет к этому кругу
применить несколько стилей.
Все стили перечислены ниже.
Чтобы
добавить стили, нужно нажать на кнопку внизу палитры слоев.
Тень:
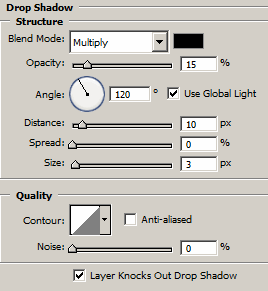
Внутренняя
тень:

Внутреннее
свечение:
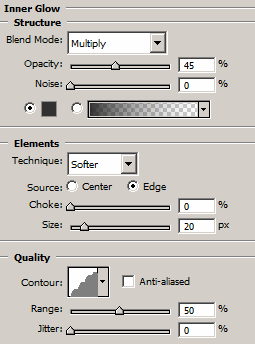
Глянец:

Наложение
градиента:
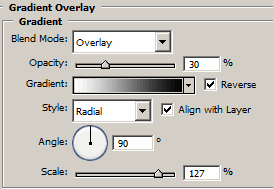
В
результате у вас должно получиться вот так:
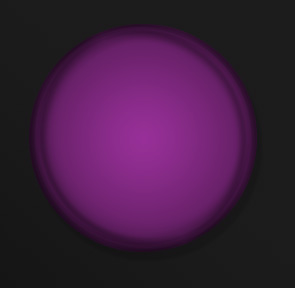
Создаем
овальное выделение, с помощью инструмента
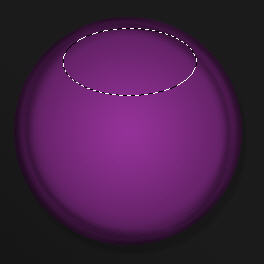
На новом
слое заливаем этот эллипс градиентом от белого к прозрачному.
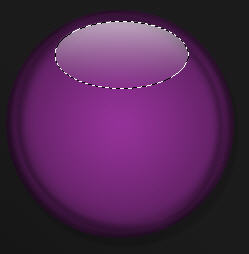
Ctrl +
D, выделение снимаем. Нажимаем Ctrl + T и поворачиваем эллипс на 30
градусов вправо. Enter - применить трансформацию.
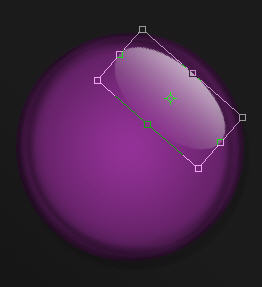
Дублируем
слой с эллипсом, верхний на время прячем (закрываем глазик).
Зажимаем
Ctrl и кликаем по второму слою с эллипсом.
Появится выделение в
форме полумесяца:
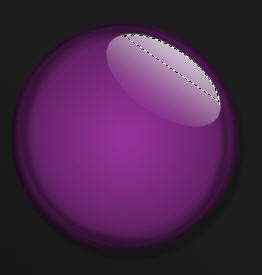
Нам
нужно его немного опустить: нажмите на стрелку вниз и влево несколько
раз.

Теперь
можно нажать Delete. Получится вот такой отблеск.
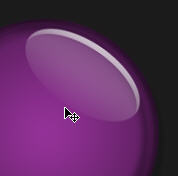
С
помощью мягкого ластика оставляем только тонкую полосочку:

Дублируем
этот слой и размещаем напротив:
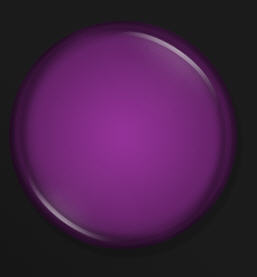
Открываем
верхний блик и чуть уменьшаем прозрачность:
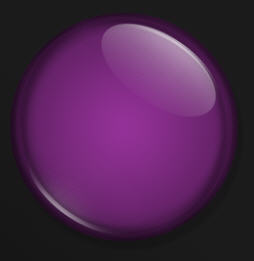
Переходим
на слой с фиолетовым кругом. И уменьшаем параметр Заливка (Fill) до
нуля.
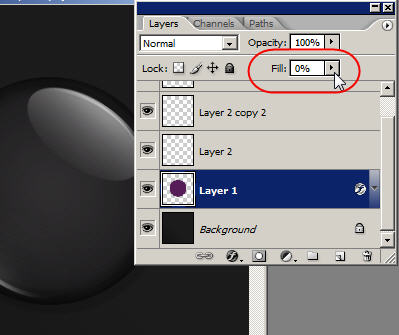
Находим
красивую картинку и размещаем ее над фоновым слоем:

Ctrl +
клик по слою с фиолетовым кругом, инвертируем выделение Shift+Ctrl+I,
нажимаем Delete (убедитесь, что в этот момент вы стояли на слое с
картинкой).
Вот какой чудесный значок получился у нас с вами:
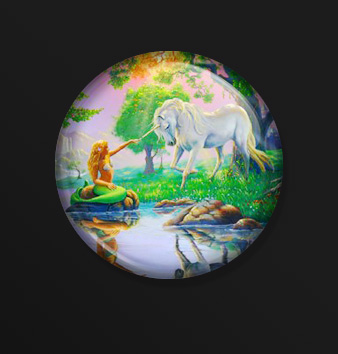
Теперь в
эту заготовку можно размещать любые картинки и штамповать значки в
огромных количествах.

