В этом уроке вы научитесь сложностям ретуши и манипуляций с реальной фотографией в Photoshop. Следуйте указаниям фотографа Mitchell Kutney, шаг за шагом показывающего свои манипуляции с портретом ...
Итак,
что нам нужно - фотография высоко разрешения (для урока уменьшена).
Этот урок совместим с Photoshop CS и в нем мы будем использовать  , feathering, настройки цвета, контраста, уровней, , feathering, настройки цвета, контраста, уровней,  , настройки насыщенности, а также sharp. , настройки насыщенности, а также sharp.
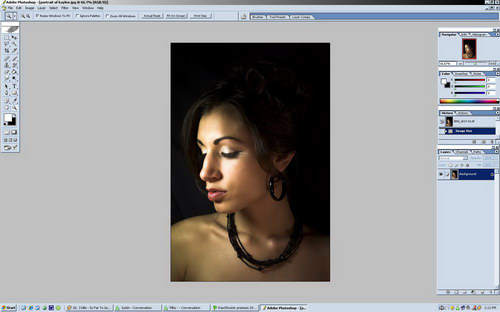
1) Шаг первый, выделяем область  . .
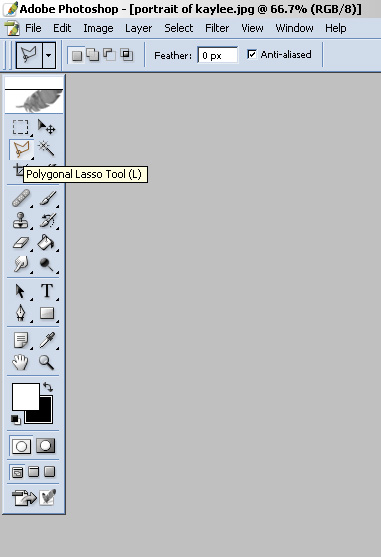
2) Нам нужно удалить все ненужные цвета (В случае если Вы не
хотите черно/белый результат) -- так что избавляемся от нежелательной
нам зелени.
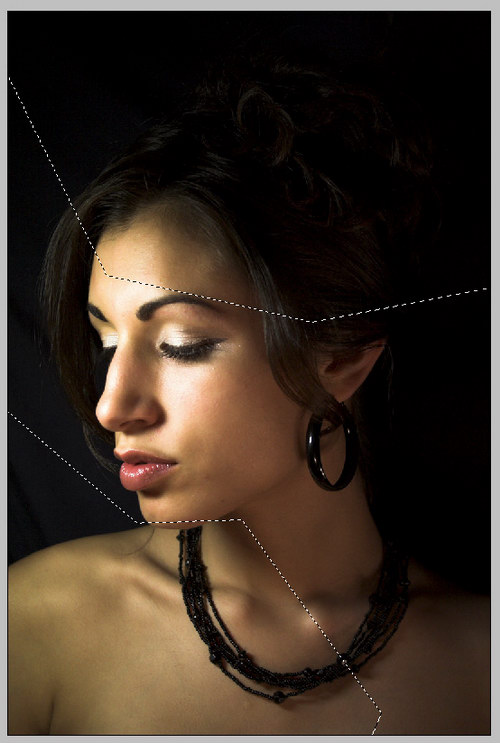
3) Кликаем и движем мышь вокруг областей которых вы хотите
избавиться (Вы можете удерживать Shift после того как вы выделите одну
область чтобы добавить еще и другую)
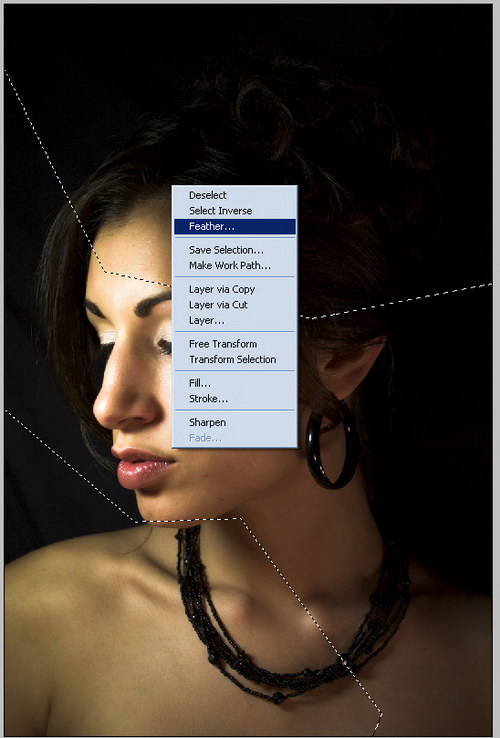
4) Потом кликаем правой клавишей чтобы распушить feather'ом
выделенную область, Это позволит сделать так, что человеческий глаз не
заметит, где начинается настроенная область и где заканчивается. Это
просто необходимо при работе с фотографиями!
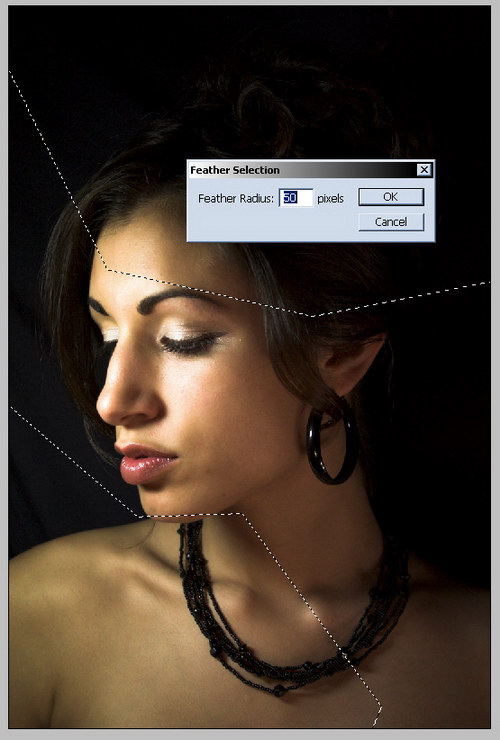
5) Выбираем Adjustments --> Color Balance и убираем зелень уменьшая Magenta.
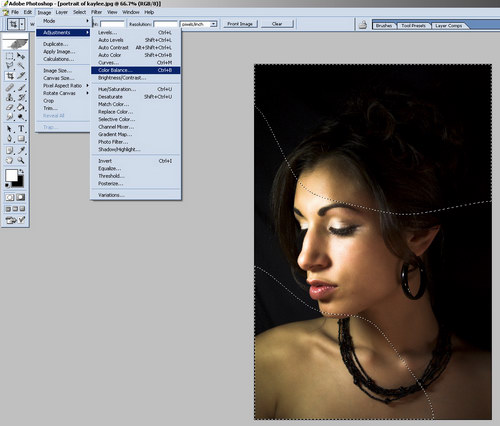
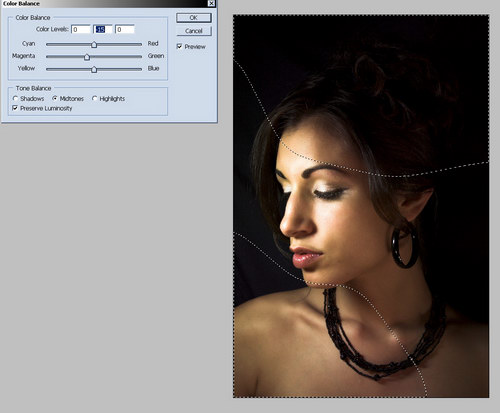
6) Отлично!

7) Сейчас из-за особенностей освещения, нам нужно настроить
остальные части тела модели, которые обделены освещением.Так что опять
выделяем области где хотим прибавить. Это значит что мы будем
подсвечивать все, кроме самого центра лица.
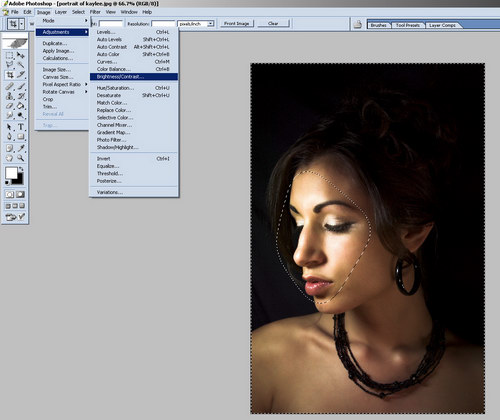
8) Выбираем Adjustments --> Brightness/Contrast-- и
настраиваем пока яркость/контрастность не станет равномерной по всему
телу.
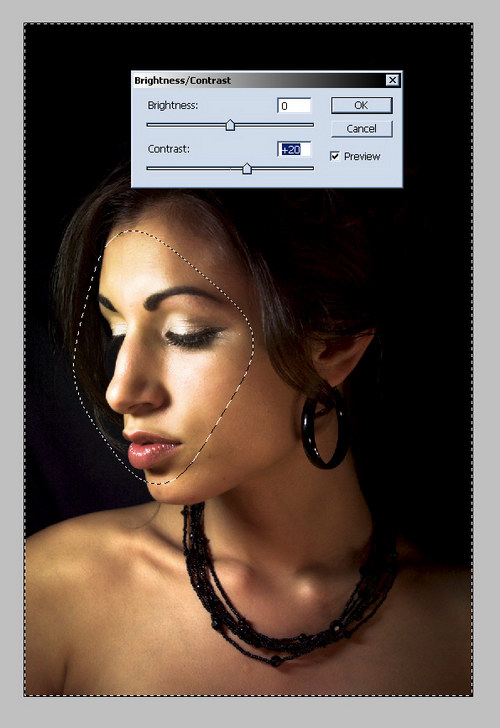
9) Теперь нам нужно поработать с волосами поскольку они слишком
сливаются с фоном, так что открываем Adjustments --> Levels и двигаем
средние или правые белые стрелки влево чтобы увеличить освещение.
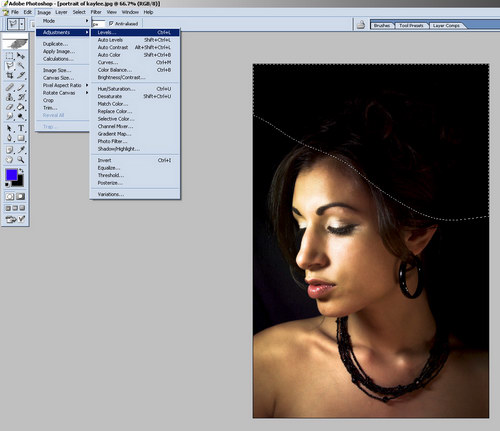
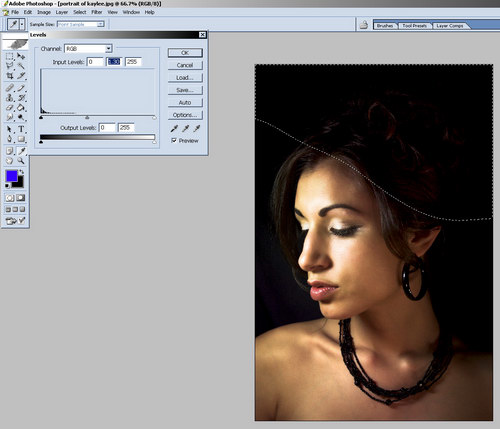
10) Потом берём  , чтобы удалить разные нежелательные пятна (К сожалению, никто не идеален). , чтобы удалить разные нежелательные пятна (К сожалению, никто не идеален).
[IMG}/go.asp?url=-3D-41-52-17-22-18-3E-27-D9-B9-91-20-25-8E-CC-9C-88-81-DE-52-03-72-C2-EE-66-0D-48-4B-EE-65-61-E3-89-4D-5C-39-8D-0A-A7-47-A2-8C-13-FA-3C-7C-D6-4F-D4-E7-3B-51-01-48-39-90-47-9E-D8-96-02-2F-43-63-B7-C3-B4-02-08-00-ED-C6-D8-E0-FA-03-69-34-94-C9-43
11) Нажимаем Alt на ближайшей к пятну точке, кликаем, отпускаем, потом кликаем  над пятном используя кисть с мягкими краями чтобы удалить его. Повторяем. над пятном используя кисть с мягкими краями чтобы удалить его. Повторяем.

12) Потом либо нажимаем ctrl + U, либо выбираем Adjustments
--> Hue/Saturation и удаляем цвет передвинув ползунок Насыщенности
(Saturation) на -100.
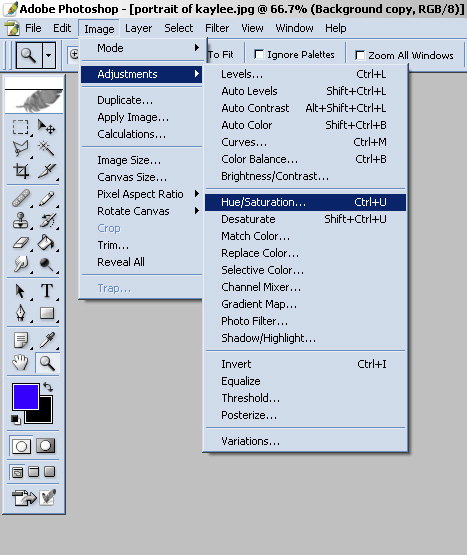
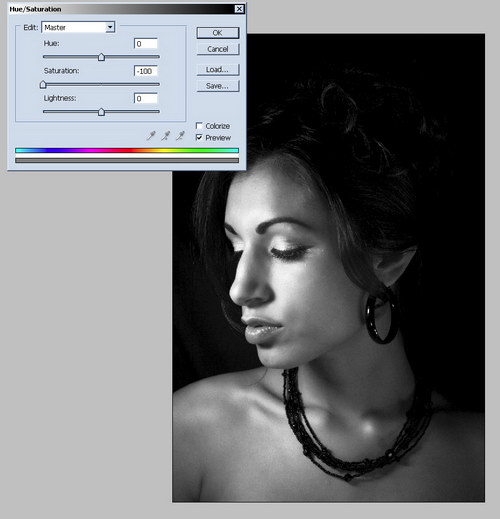
13) Наконец-то используем Filter --> Sharpen/Sharpen чтобы нанести последние штрихи, увеличив резкость.
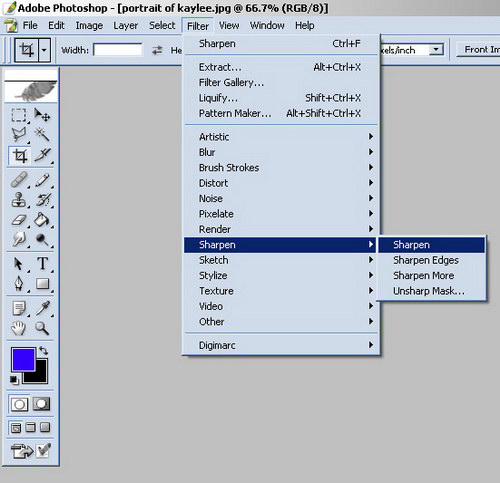
14) Если хотите можно добавить рамку и вуаля, все готово! 
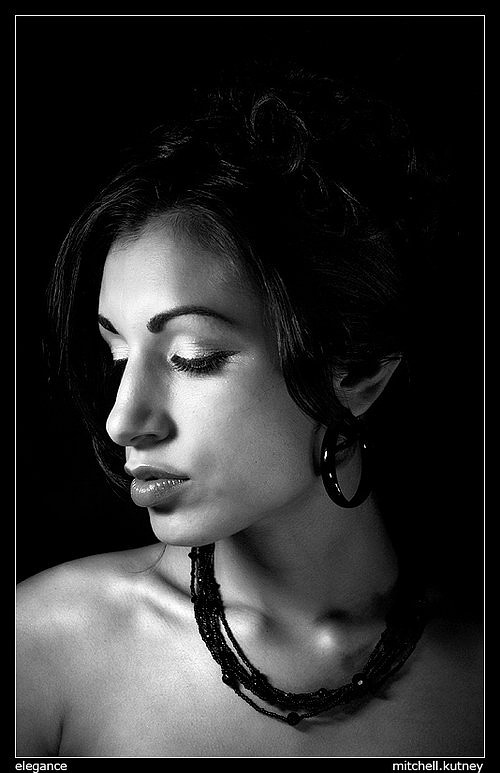
источник http://demiart.ru
Источник: http://demiart.ru | 