Портрет карандашом в Фотошоп
В
этом уроке на конкретном примере будет показано, как за короткий срок
создать портрет понравившегося вам человека средствами программы Adobe Photoshop так, что бы он выглядел как карандашный рисунок на бумаге.
Шаг 1 .
Для начала мы выбираем чей портрет будем рисовать. Фотография человека
должна отвечать определенным требованиям. Чтобы портрет получился более
подробным и реалистичным, разрешение фотографии (количество пикселей-точек на дюйм)
должно быть достаточно высоким, так как нам необходимо будет
прорисовывать мелкие детали. Мы выбрали фотографию всеми известного
Брэда Пита:

Разрешение
данной фотографии 72 пикселя на дюйм, при размере 45 на 69 см. Чтобы
посмотреть параметры фотографии необходимо открыть её в Photoshop, в пункте меню выбрать Изображение - Размер изображения. В открывшемся окне будут указаны параметры.
Шаг 2 .Так
как в результате мы хотим видеть карандашный рисунок, нам важен не
цвет, а тон (темные и светлые места). Мы переводим фотографию в
чернобелую через Image - Mode - Grayscale.

Следующим шагом будет добавление контраста фотографии. В пункте меню Изображение - Коррекция - Яркость/Контрастность.
Подредактируем тональность фотографии произвольно, так что бы черный
был более насыщенным, а светлые места более белыми. Нажимаем ОК, в итоге
получаем:

Шаг 3 .
Создаем новый слой Ctrl+Shift+N, поверх существующего. Первый слой
делаем прозрачным, в окне Слои ставим прозрачность 70%. Выбираем
инструмент кисть, стандартную с нечетким краем, цвет задаем черный с
прозрачностью 30-40 %, размер 3-4 пикселя, что бы линия была достаточно
тонкая как от карандаша. И начинаем обводить контур актера в новом
пустом слое.
Чтобы
просматривать результат нашей работы, между слоем с исходной
фотографией и нашим рисунком создаем новый слой (Ctrl+Shift+N) и
заливаем его белым цветом. В процессе работы он будет отключен, но если
время от времени включать его и отключать слой с фотографии мы будем
видеть, что нами уже сделано, а что следует еще доработать.
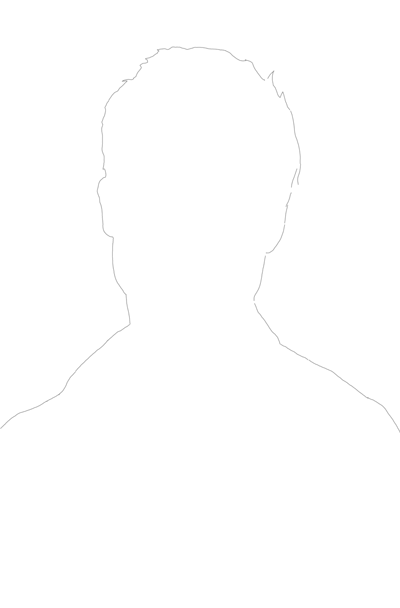
Мы
создаем очередной слой (Ctrl+Shift+N) и в нем продолжаем обводить
фотографию. Принцип работы как в обычном рисунке — от общего к частному.
Не надо сразу бросаться на мелкие детали — реснички и прочее.
Необходимо наметить основные формы, где заканчиваются волосы, контуры
носа, месторасположение глаз и губ, подбородка и шеи.
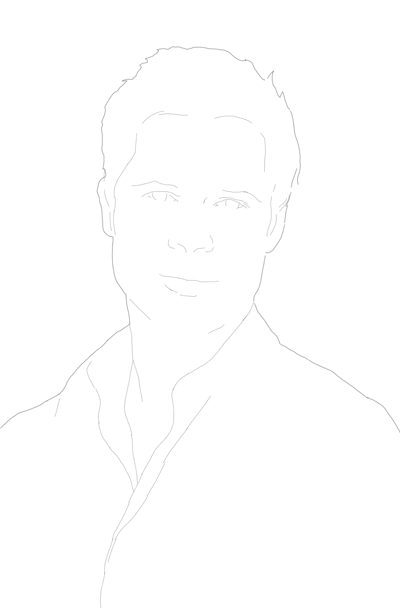
Создаем следующий слой (Ctrl+Shift+N).
В нем мы уже начнем штриховать. При анализе фотографии мы определяем
самые темные места, в данном случае это пиджак, шея, волосы, тени на
лице. Начинаем наносить их ровными штриховыми линиями пересекающимися
друг с другом, создающими эффект штриховки карандашом.
Каждый
большой блок штриховки желательно делать на новом слое, что бы в
будущем было легче редактировать, и удалять ненужные штрихи.
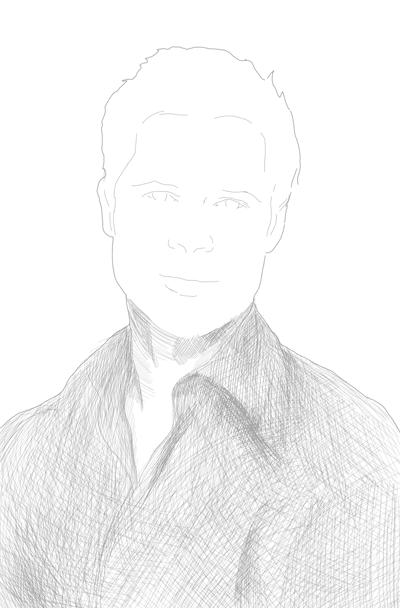
На
Рис. 6 мы заштриховали весь пиджак и самую темную часть шеи, показав и
более мелкие детали — тень и загиб воротника, складки. Так как это
набросок — проследив, наметили плоскости шеи.
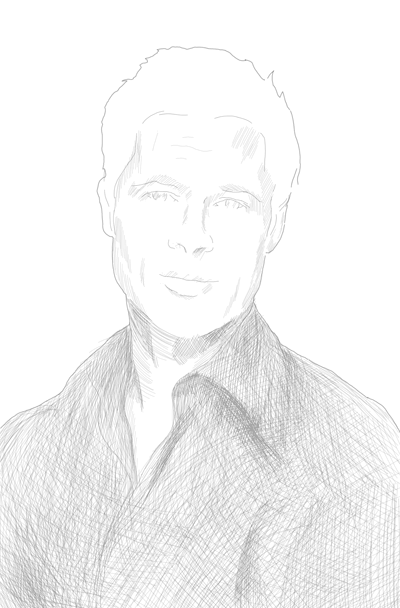
Далее
переходим к штриховке лица. Обычно в связи с анатомическими
особенностями человека, самыми темными оказываются скулы, тень под
бровями, носом. Верхняя губа всегда темнее нижней, так как на нее не
падает свет.
Продолжаем дальше конкретизировать. Вырисовываем
глаза — зрачки, веки. Показываем хаотичными штрихами волосы, намечаем
уши. Для уточнения можно уменьшить прозрачность фотографии до 80-90%. Не
забываем проверять, что получается в итоге.
Заштриховав
и наметив основную часть, видно, что пиджак смотрится большим тоновым
пятном. Мы обрезаем нижнюю часть изображения для улучшения композиции с
помощью инструмента Рамка.
А также удаляем вспомогательные слои: первый — с фотографией (она нам больше не понадобится),
третий и четвертый слой с контурами лица, они служили нам лишь опорой.
Чтобы удалить слой щелкните по нему мышкой — правая кнопка — Удалить слой.
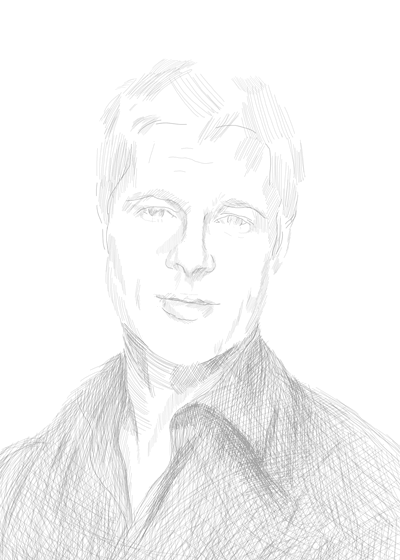
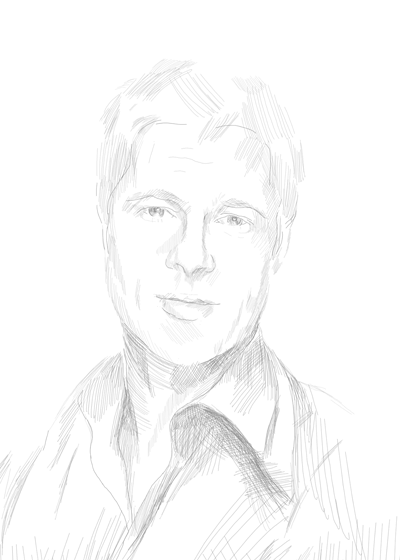
Убрав все лишнее следующим этапом мы объединяем все наши *штрихи* в один слой, скрыв фон, выбираем в строке меню Слои- Объединить видимые.
В итоге у нас должно получиться два слоя один-белый фон, второй наш рисунок на прозрачном фоне.
Шаг 4 .
Чтобы сделать рисунок более реалистичным мы сделаем ему бумажный фон,
для этого нам необходима фактура бумаги. В данном случае использовалось
две дополнительных картинки. Одна для цвета, другая для придания фактуры
мятой бумаги нашему рисунку.

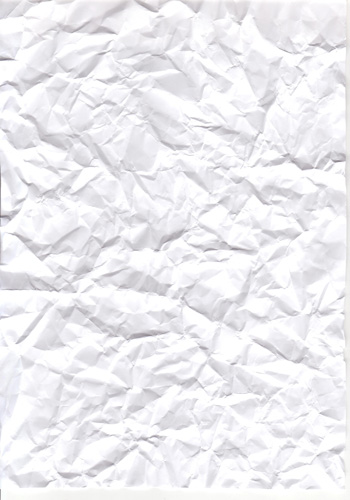
Мы
открываем эти картинки в программе и поочередно перетаскиваем в
отдельные слои так, что бы слой с рисунком всегда оставался вверху, а
следующим шел фон с тексурой мятой бумаги и только потом с цветом. В
свойствах слоя с текстурой ставим вместо обычного –Умножение,
и отрегулируем прозрачность. Таким образом наш портрет получился на
слегка помятом холсте, что придало ему еще большую реалистичность.

Выделяем слой с портретом, заходим в строку меню Изображения — Коррекция — Яркость/Контрастность
и делаем рисунок слегка поярче. Сливаем все слои — Ctrl+E. Наш портрет
готов. Остается лишь распечатать и повесить дома в рамку.

Всегда для Вас : http://constantin.at.ua
