Огонь и лёд
Используя различные простые методы, мы совместим 2 элемента на лице.
Добавив такие мелочи, как сосульки и плавленая пластмасса, мы сможем
изобразить крайнюю степень замораживания с одной стороны, и придать
горячий, обжигающий эффект на другой.
До и после:


Я нашел изображения, которые помогут нам добиться такого результата.

Лицо
мужчины

Ледяной
ландшафт
Image ID: 180793 © Keith Levit 123RF.com

Текстура
Image ID: 796296 © anikasalsera 123RF.com

Текстура
Image ID: 3606327 © Alexandr Ozerov 123RF.com

Текстура
Image ID: 4285088 © Sergey Kolesnikov 123RF.com

Огненные
искры
Image ID: 619633 © Dmitriy Chistoprudov 123RF.com

Трещины
Image ID: 4898191 © Naci Yavuz 123RF.com

Вулканическая
лава
Image ID: 266347 © Nikolajs Strigins 123RF.com

Текстура
Image ID: 4833366 © rozaliya 123RF.com
Часть 1: Создание рисунка, который будет работать как
карта смещения.
Во-первых, откройте изображение лица и продублируйте слой.

Обесцветьте слой (Image> Adjustments> Desaturate
(Изображение – Корректировка – Обесцветить)).

Примените размытие слоя по Гауссу (Filter> Blur> Gaussian
Blur: 5 ~ 10px (Фильтр – Размытие – Размытие по Гаусу)).
Скопируйте и вставьте эту картинку в новый файл, переделайте его в
градации серого (Image> Mode> Grayscale
(Изображение – Корректировка – Градации серого)), сведите изображение и
сохраните его как "displace.psd"

Теперь вернемся к вашей основной работе, примените фильтр Смещение (Filter>
Distort> Displace (Фильтр – Искажение – Смещение)) и
выберите "displace.psd" в качестве карты смещения. Примените следующие
настройки - Горизонтальная шкала (Horizontal scale): 5, Вертикальный
шкала (Vertical scale): 5, растянуть изображение, повторить края
пикселей.

Добавить контраст с тенью. Перейти к Уровням (Levels)
(Ctrl + L – введите значения: 53, 1.06, 236). Переименуйте в Shade1.

Дублируйте фоновый слой (переименуйте в layer1) и создайте его маску  . Однако не применяйте маску теперь, мы будем в ней нуждаться
на протяжении всего урока.
. Однако не применяйте маску теперь, мы будем в ней нуждаться
на протяжении всего урока.

Часть 2: Создание Замороженного Эффекта
Когда вы закончите, импортируйте первую текстуру (приведенное вначале
урока # 796296) в рабочее пространство и переименуйте в texture1.
Обесцветьте (Image> Adjustments> Desaturate
(Изображение – Корректировка – Обесцветить)) текстуру и установите режим
смешивания Умножение (Multiply). Далее, создайте
обравочную маску для layer1 (Alt + клик).

Выберите shade1, установите режим смешивания Мягкий свет
(Soft Light) и закрепите на texture1. Удалите излишки текстуры маски на
волосах.

В этом пункте я решил прибавить больше трещин на лице, импортировав еще
2 структуры (обе из которых от того же самого изображения, но разные по
размеру и яркости - #4285088).
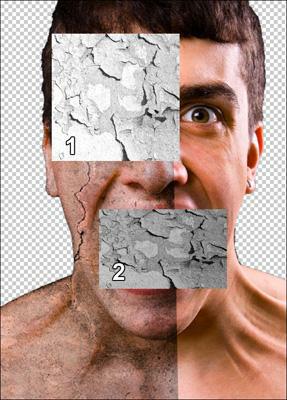
1) Начните с обесцвечивания структуры. Используя Selective
Color (Выборочный цвет), я также удалил обширное количество
черного от верхней структуры, чтобы показать больше цвета кожи.
Поставьте режим смешивания Умножение (Multiply).
2) Для структуры, покрывающей губы, используйте режим смешивания Перекрытие
(Overlay).

Для этих слоев, замаскируйте любые ненужные текстуры/области, которые
видимы на волосах и во рту.
Перед переходом, убедитесь, что собрали в группу те структуры для
удобства работы (Ctrl + G).
Часть 3: Создание Замороженного Цвета кожи
Теперь мы можем приступить к окраске кожи. Я загрузил гранж
кисти Zellow @ DeviantART для этой цели.
Выберите layer1 маску (Ctrl + Click) и добавить слой регулирования
Оттенка / Насыщенности (Слой> Новый корректирующий слой>
Оттенок/Насыщенность (Layer> New Adjustment Layer> Hue /
Saturation)). Отметьте Тонирование (Колорирование)
(Colorize) и установите Оттенок (Hue): 205, Насыщенность (Saturation):
+12, Осветленность (Lightness): 0.

Замаскируйте области, на которых не нужен цвет и попытайтесь выявить
немного цвета кожи между трещинами. Это мой образец маскировочной карты.
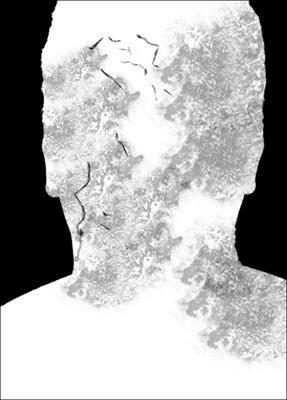
Примерно так это должно выглядеть сейчас.

Часть 4: Добавление инея на брови
1) Сделайте выделение вокруг брови и продублируйте это на новый слой
(Ctrl + J).
2) Обесцветьте слой
3) Инвертируй область (Ctrl + I)
4) Дважды щелкни по слою, чтобы получить доступ к Режимам
смешивания (Заходим в Blending Option слоя, и в градиентной
строке внизу окна (та, которая this layer) зажимаем Alt и левый черный
ползунок перемещаем вправо (он разделится на 2 части) до тех пор, пока
черный цвет не пропадет.).
5) Нажмите на значок маски(или перейдите в Слой> маска
Слоя> Показывать все (Layer > Layer mask > Reveal
all)). Замаскируй это, используя ту же самые кисти гранж.
6) Результат.

Часть 5: Придание коже эффекта замораживания
Создайте новый слой. Выберите 3 различных цвета и раскрасьте портрет,
как вы считаете целесообразным.

Выберите Режим наложения Перекрытие (Overlay) .

Часть 6: Окраска Цвета Волос
Создайте другой новый слой. Используя кисти гранж, нарисуйте немного
белого по волосам.

Выберите Режим наложения Мягкий свет (Softlight) .

Часть 7: Создание Замороженного Глаза
Импортируйте изображение #4898191 и выровняйте по центру левой
радужной оболочки.

1) Установите режим смешивания Умножение (Multiply)
2) Маска, чтобы показать структуру только в пределах
глаза.
3) Используй Цветовой тон/Насыщенность (Hue/Saturation) (Ctrl+U>
Колоризация (Colorize), оттенок (Hue): 0 насыщенности (Saturation): 54
Осветленность (lightness) : 0), чтобы изменить цвет линии на красный.
4) Добавить яркость на глаз Изображение> Коррекция>
Яркости/контраста (brightness): +69, контраст (contrast): +48.
(Image> Adjustments> Brightness / Contrast)

Часть 8: Создание Сосульки
1) Создайте выделение, с помощью инструмента лассо  (Lasso), напоминающее на форму сосульки.
(Lasso), напоминающее на форму сосульки.
2) Заполните его черным цветом.
3) Теперь создаем новый слой с облаками (Фильтр – Освещение –
Облака (Filter> Render> Clouds)). Измените размера облака
так, чтобы оно выглядело сжатым. Обрежьте по форме сосульки и
объедините их.
4) Главный фильтр Фильтр – Галерея Фильтров
(Filter> Filter Gallery) и применить фильтр Целлофановая
упаковка (Plastic Wrap) (сила Основного момента (Highlight
Strength): 20, Детали (Detail): 12, Гладкость (Smoothness): 8).
5) Используйте Цветовой тон/насыщенность (Hue /
Saturation) (Цветность (Colorize), Оттенок (Hue): 198, Насыщенность
(Saturation): +30, Осветленность (Lightness): 30) для изменения цвета
6) Пойдите в Изображение> Коррекция> Яркость/контраст
(Image> Adjustments> Brightness / Contrast), чтобы
отредактировать ее контраст.
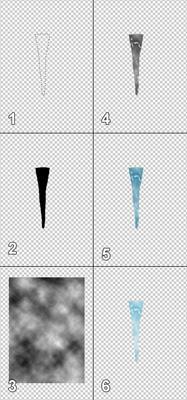
Я продублировал ещё больше, масштабировал и расположил ее на лице по
своему вкусу.
Сгруппируйте слои и замаскируйте правую сторону, чистую для следующего
эффекта. Скройте пока замораживающие эффекты.

Часть 9: Создание Сожженного Эффекта
Импортируем изображение #3606327 как texture2.
Поместите её на лицо и установите режим смешивания Умножение (Multiply).
Примените маску к слою layer1.

Дублируйте слой shade1 (Перекрытие (Overlay)).
Обрежьте это по texture2 и добавьте немного яркости.

Часть 10: Создание Сожженных Шрамов
1) Скопируй часть изображения (#4833366). Переименуйте его как
texture3.
2) Обесцветьте изображение.
3) Обрежьте копию Shade1 к этому (обтравочная маска).
4) Примените режим смешивания Перекрытие (Overlay) к
texture3 и замаскируй нежелательные области. Это действует как основа
эффекта отшелушивания кожи, которого мы попытаемся достигнуть в
следующих шагах.

Часть 11: Эффект Отшелушивания Кожи
1) По виду texture3, сделайте аналогичное, но более зубчатое выделение
на исходной картинке и скопируй это.
2) Измените цвет и контраст (используйте Цветовой
тон/Насыщенность (Hue/Saturation) и Регуляторы Яркости/Контраста
(Brightness/Contrast Adjustments)). Преобразуйте и деформируйте, как
считаете целесообразным.
3) Придайте тона, затемняя и осветляя шелушащуюся кожу. Инструмент Затемнитель
 (Burn Tool) помогает затемнить, а Осветлитель
(Burn Tool) помогает затемнить, а Осветлитель
 (Dodge Tool) осветлить.
(Dodge Tool) осветлить.

Приступите ко лбу и добавьте на кожу шелушение с использованием
указанного выше метода.
1) Нарисуйте выделение.
2) Трансформируйте.
3) Раскрасьте и добавьте немного тени (перейдите в режимы смешивания
(blending option) и включите опцию Тень (Drop Shadow)).

Используя снова инструмент Затемнитель (Burn tool), затемните области, которые требуют
большего количества тени. У меня был шрам (большой и маленький) который я
немного затемнил и обесцветил.
(Burn tool), затемните области, которые требуют
большего количества тени. У меня был шрам (большой и маленький) который я
немного затемнил и обесцветил.

Часть 12: Придание эффекта сгоревшей кожи
Добавление такого цвета кожи подобно замороженному эффекту. Используй
ту же самую кисть, и выберите подходящие 3 цвета для получения
результата. Создайте новый слой и начинайте раскрашивать.

Когда вы закончите, установите режим наложения на Яркий свет
(Vivid Light) с непрозрачностью около 50%.

Часть 13: Изменение Цвета Волос
Правая сторона волос немного темнее и не слишком чёткая. Скопируй часть
волос слева и помести их справа. Я также увеличил контраст, яркость, и
добавил некоторые красные и желтые тона к моим волосам.

Часть 14: Добавление Огненных Искр
Импортируйте эту фотографию (#619633).

Зайдите в режимы наложения (blending option). Перетащите ползунки и
установите режим наложения на Экран (Осветление)
(Screen).

Маскируйте, сотрите области, которые посчитаете чрезмерными.
Сгруппируйте слои с эффектом ожога, когда закончите.

Сделайте видимыми эти 2 группы (замороженный и сожженный) и выровняйте
маску.

Добавьте в фон, который подходит характеру каждой из сторон. Для моего
заключительного изображения я решил добавить ледяной ландшафт к
замороженной стороне и изображение вулканической лавы на сожженной
стороне. Вот оно:

Автор: alex@123rf
Перевод: Акименко Алевтина
Ссылка на источник
Данный урок подготовлен для Вас командой
сайта http://www.photoshop-master.ru
