В
этом Фотошоп уроке вы научитесь за 10 простых шагов рисовать безумные
огненные линии. Такой сумасшедший эффект придаст вашей фотографии
больше экспрессии и динамики.
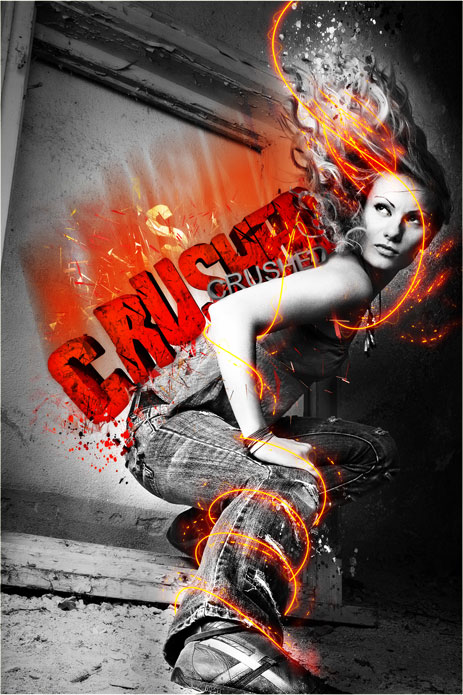
1 шаг
Для
этого урока стоит подобрать самое эффектное фото, которое есть в вашем
архиве. Если подобного не оказалось, лучше возьмите фотоаппарат и
сотворите свой образ!
Откройте фото в фотошопе и превратите его в черно-белое.
Если вы не знаете, как это сделать, то смотрите этот урок.
2 шаг
После того, как фото готово, включите панель Контуры (paths) и нажмите на кнопку Создать новый контур (create new path) на рисунке отмечена буквой (A) .
Нажмите на английскую букву "P" на клавиатуре, чтобы выбрать инструмент Перо  .
.
А
теперь остановитесь и подумайте, как лучше всего расположить огненные
линии. Придумали? Тогда вперед! Держите направление пока в голове.
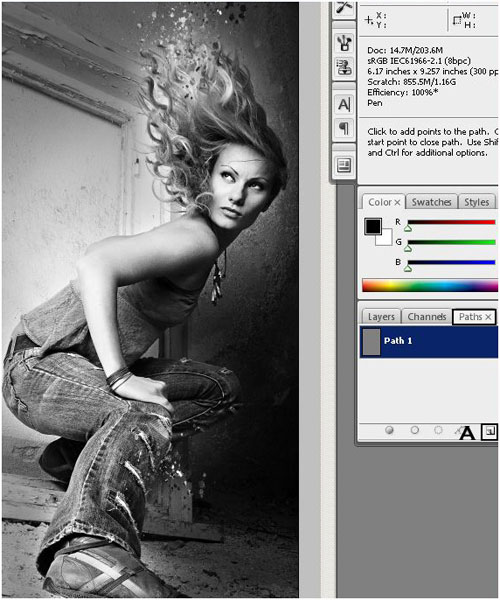
3 шаг
A. Кликните по документу, чтобы поставить первую точку контура.
Б. Добавьте вторую точку, придайте контуру плавный изгиб.
В. Продолжайте работать, следуя своей гениальной идее.
Помните, что в любой момент вы можете изменить форму контура.
Вы можете зажать Ctrl и переключиться на инструмент Белая стрелка (direct selection tool), чтобы быстро откорректировать контур.
Если для вас инструмент Перо еще непонятен, то советую посмотреть этот урок.
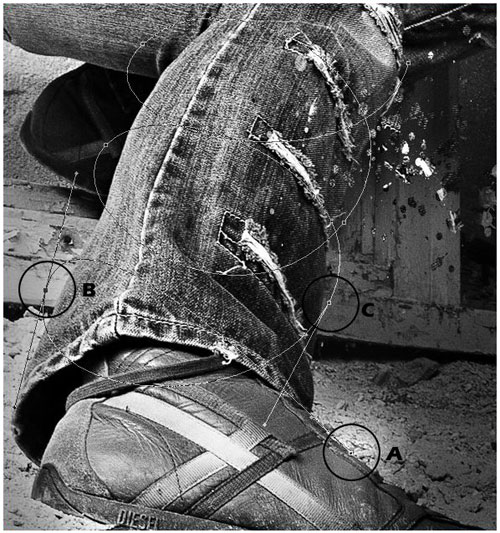
4 шаг
Наконец-то,
контур готов! Кстати, на тех участках, которые в дальнейшем спрячутся
за руками и ногами, долго не останавливайтесь, ведь их все равно будет
не видно.
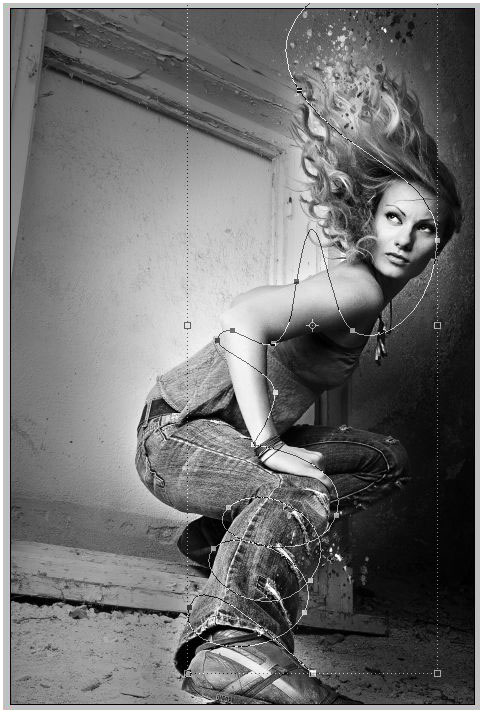
5 шаг
A. Теперь возьмите инструмент мягкую круглую Кисть  , размер на ваше усмотрение (в уроке использовалась кисть = 5 px) оранжевого цвета.
, размер на ваше усмотрение (в уроке использовалась кисть = 5 px) оранжевого цвета.
Б. Создайте новый слой и назовите его "Огонь"!
В. Вернитесь в палитру Контуры и выберите кнопку внизу, которая называется Выполнить обводку (stroke path, отмечена буквой С).
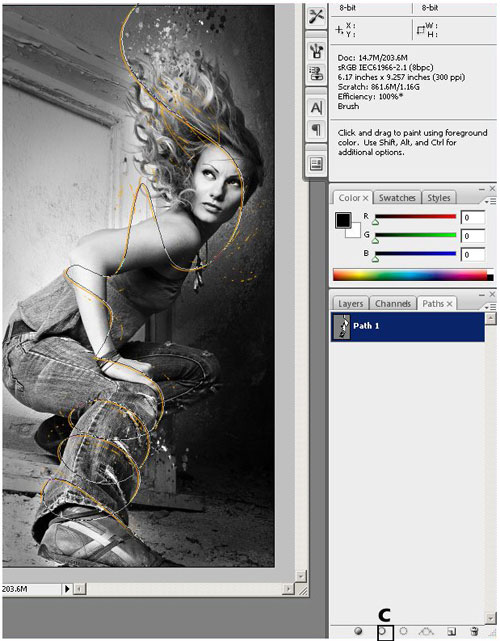
6 шаг
По контуру моментально появится рыжая линия! Чтобы контур вам не мешал, нажмите Ctrl + H, чтобы спрятать его.
На
рисунке вы, должно быть, заметили, что появились дополнительные линии
оранжевого цвета. Такой эффект придает иллюзию движения огня, правда!
Но ведь для них мы не создавали контуров!
Как такое сделать? Очень просто - берете штамп  , выбираете кисть Брызги (spatter) клонируете участок линии и размещаете рядом.
, выбираете кисть Брызги (spatter) клонируете участок линии и размещаете рядом.
7 шаг
С помощью ластика  сотрем лишние участки линии, которых не должно быть видно за ногами и руками.
сотрем лишние участки линии, которых не должно быть видно за ногами и руками.
8 шаг
Щелчок
правой кнопкой мыши по слою с Огнем, выбираем Параметры наложения
(blending options), где можно добавить различные стили слоя.
Попробуйте
применить те же стили и настройки, которые вы видите ниже, но знайте,
что параметры можно корректировать на свой вкус и цвет.
Итак, добавляем:
Внутренняя тень, Внешнее свечение и Внутреннее свечение
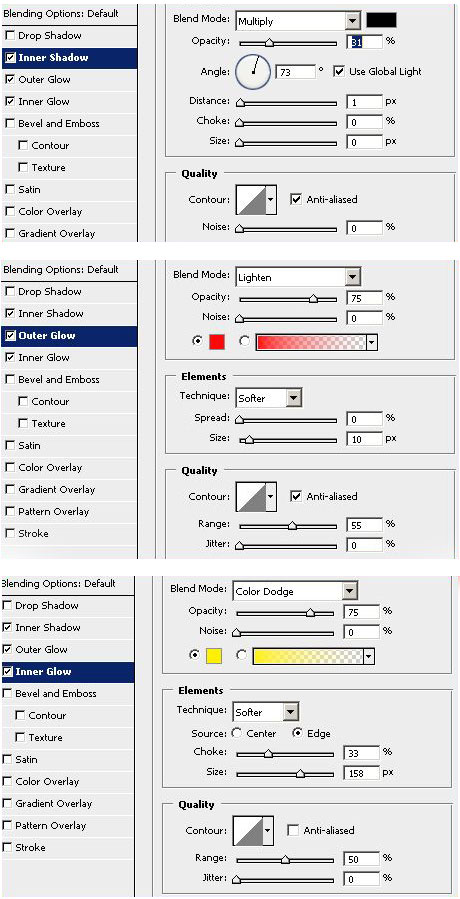
9 шаг
Дублируйте слой "Огонь" и измените режим смешивания слоя на Перекрытие (Overlay)
На слое дубликате выключите глазики у стилей Внутренняя тень (inner
shadow) и Внутреннее свечение (inner glow), чтобы деактивировать их.
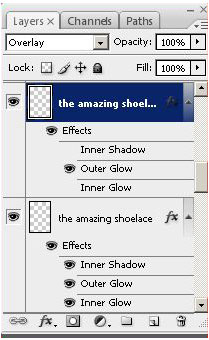
10 шаг
А теперь дважды щелкните по оставшемуся стилю Внешнее свечение, чтобы изменить его параметры.
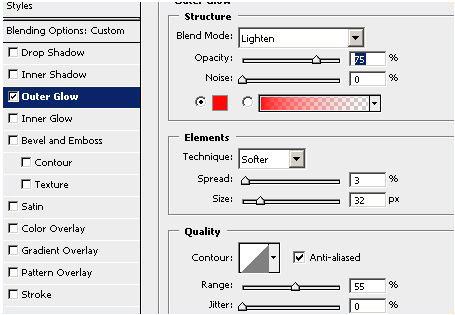
ФИНИШ!
Еще немного, а может быть и много, времени нужно потратить на свою работу, чтобы получить нечто подобное...

Еще маленькое замечание... дублируйте слой Огонь еще раз и примените к нему фильтр - искажение - волна (filter>distort>wave)... Поиграйте с уровнем непрозрачности и режимами наложения, особенно с Перекрытием.
Удачи!
Автор: Flash
Ссылка на источник
Перевод: Зинаида Лукьянова
