Ночная фантазия
В этом уроке я покажу вам как создать черно-белую, сюрреалистическую
картину в романтическом стиле с помощью Photoshop. Дерзайте!
Посмотрим, что у нас должно получиться в результате урока:

Для выполнения урока вам понадобятся следующие изображения
Девушка
Утес
Дерево
Облака
Планета
Шаг 1. Создайте новый документ размером 1300 на 700
пикселей. Заполните фоновый слой черным цветом. Давайте начнем
закладывать основу.
Загрузите изображение утеса в Photoshop и используйте Прямоугольное
выделение  (Rectangular Marquee tool), чтобы выделить участок
скалы.
(Rectangular Marquee tool), чтобы выделить участок
скалы.

Скопируйте и вставьте выделенное на наш холст, измените размер и
положение как показано ниже:
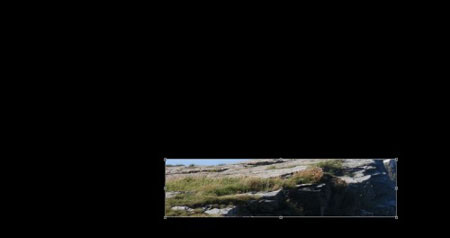
Назовите этот слой «Скала 1», добавьте к нему маску, используя круглую
мягкую кисть (20% жесткость), сотрите края скалы:
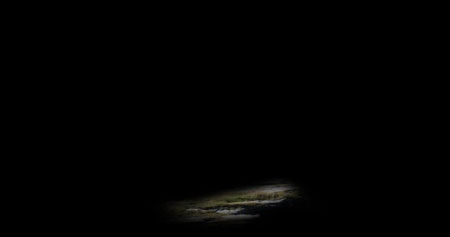
Как вы можете увидеть, я стер большую часть текстуры и оставил только
небольшой участок. Причиной, по которой я это сделал, было то, что мне
было трудно сразу определить какая часть текстуры мне понадобится, и я
мог только экспериментировать пока не получу то, что нужно.
Добавьте корректирующий слой черно-белое (black
and white) к слою «Скала 1»
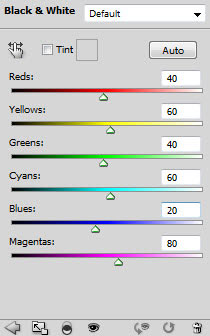
и вы получите следующий эффект:

Шаг 2. Дублируйте слой «Скала 1» дважды (вместе с
черно-белым корректирующим слоем), назовите копии «Скала 2» и «Скала 3»
соответственно. Переместите дубликаты и поместите их справа и слева от
слоя «Скала 1» как показано ниже:

Используйте мягкий Ластик  (eraser), чтобы стереть края, особенно
там, где части скалы объединяются:
(eraser), чтобы стереть края, особенно
там, где части скалы объединяются:
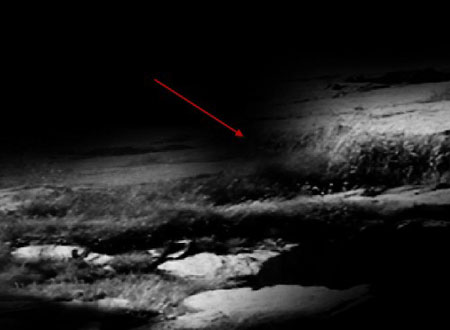
Шаг 3. Сейчас мы закончили с текстурой скалы. Давайте
добавим изображение дерева на наш холст. Загрузите стоковое изображение
«Дерево» в Photoshop, вырежьте дерево и текстуру травы, используя
методику масок канала:
(Вы можете использовать другой метод, если хотите, но я думаю, маски
канала здесь является одними из наиболее эффективных.)
Стоя на фоновом слое, нажмите вкладку Каналы (Channel)
в палитре слоев, затем нажмите на канал «Синий» (Bluе)
(потому что этот канал наиболее контрастный)
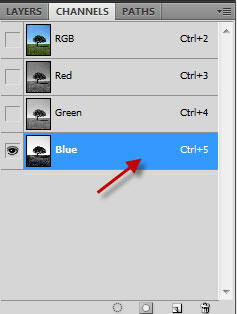
Дублируйте Синий канал и примените следующие настройки Уровней
(Level) к дублированному каналу:
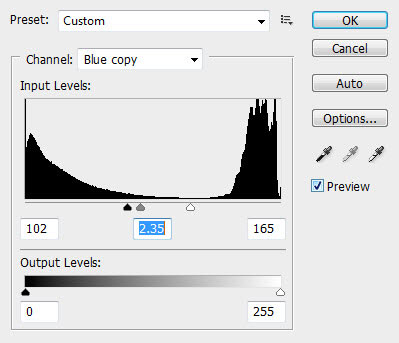
Используйте черную кисть, чтобы закрасить участки травы:
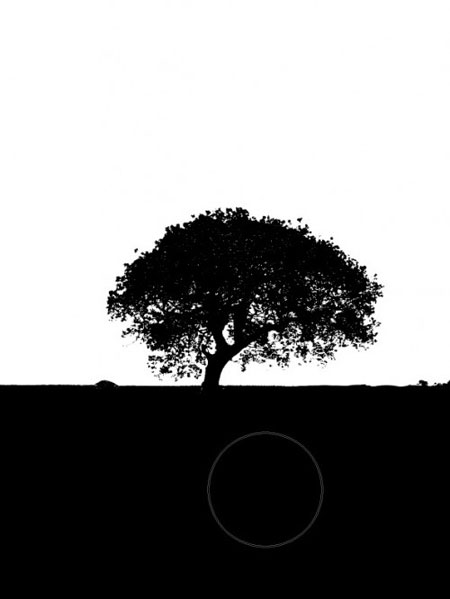
Для загрузки выделения этой копии синего канала зайдите Выделение
— Образовать выделение (Select > Load selection),
затем примените следующие настройки и нажмите ОК:
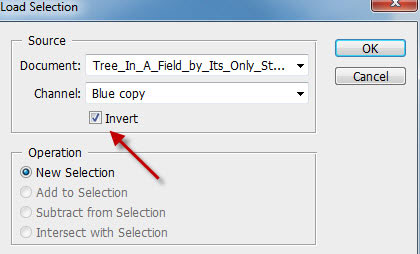
Скопируйте и вставьте выделенное в наш документ, назовите слой «Правое
дерево», измените размер и положение так как показано ниже:

Сотрите нижнюю часть травы мягкой кистью:

Добавьте два следующих корректирующих слоя: (убедитесь, что выбрана
опция «использовать предыдущий слой как обтавочную маску»
(use previous layer as clipping mask).
Черно-белое (Black
and white)
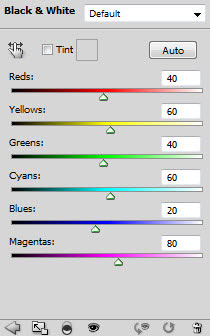
Кривые (Curves)
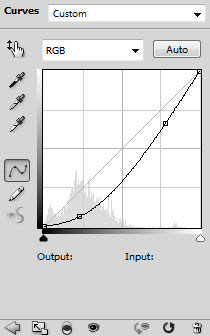
Маска кривых
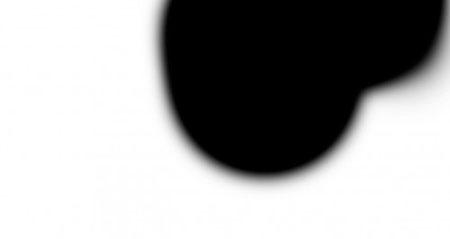
и вы получите следующий эффект:

Дублируйте слой «Правое дерево» вместе с его корректирующими слоями
(остаьте все корректирующие слои так как есть, помимо отмены маски
корректирующего слоя кривые). Назовите копию слоя «Левое дерево»,
переместите и сделайте этот слой меньше, разместите так, как показано
ниже:

Шаг 4. Загрузите в Photoshop изображение девушки,
вырежьте модель и вставьте в центр холста:

Не волнуйтесь, если ваше выделение не идеально, это не имеет значения в
этом уроке. Назовите этот слой «Модель оригинал», дублируйте и зайдите Фильтр
— Резкость — Резкость на краях (Filter > Sharpen >
Sharpen Edge) и примените его несколько раз к копии слоя:

Как вы видите все края модели стали резкими — сейчас эффект получился
ужасным, но далее в уроке мы добавим дополнительные детали.
Дублируйте слой «Модель оригинал» еще раз и переместите его выше слоя с
выделенными краями. Сделайте этот слой обтравочной маской к слою с
резкими краями (щелкните правой кнопкой мыши по слою, затем выберите создать
обтравочную маску (create clipping mask), установите
непрозрачность слоя 80% и вы получите следующий эффект:

Добавьте к слою следующие корректирующие слои: убедитесь, что выбрана
опция «использовать предыдущий слой как обтавочную маску»(
use previous layer as clipping mask))
Кривые (Curves)

Маска (Mask):
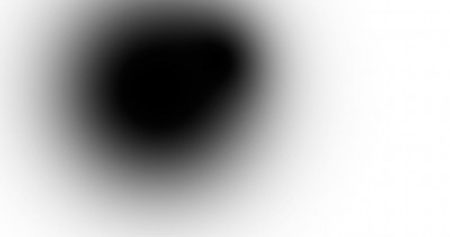
Уровни (Levels)

Черно-белое (Black
and White)
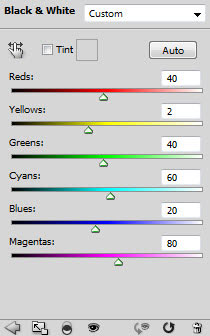
На корректирующем слое черно-белое используйте Ластик  (eraser) с мягкой кистью и сделайте один щелчок
мыши там, где находится цветок (это придаст немного цвета изображению)
(eraser) с мягкой кистью и сделайте один щелчок
мыши там, где находится цветок (это придаст немного цвета изображению)

Дублируйте слой модель оригинал еще раз и переместите его выше всех
корректирующих слоев, изменив режим наложения на Жесткий свет
(hard light) и непрозрачность на 30%, вы получите следующий
эффект:

Шаг 5. Загрузите изображение планеты в Photoshop,
вырежьте и вставьте ее в наш документ. Назовите этот слой «Планета»,
измените размер и положение как показано ниже:

Добавьте к планете следующие корректирующие слои:
Черно-белое
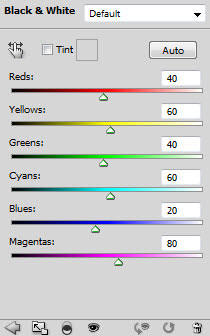
Кривые
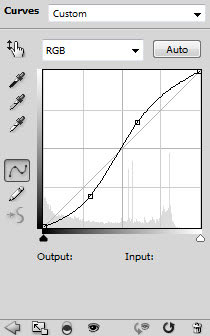
Мы можем также добавить небольшую ауру вокруг планеты для большего
эффекта. Чтобы сделать это, загрузите выделение слоя с планетой ( ctrl +
щелчок левой кнопкой мыши по иконке слоя в палитре слоев), примените
следующие настройки для уточнения края:

Создайте новый слой «Аура» под слоем с планетой и создайте на нем
облака (Фильтр — Рендеринг — Облака):

Дублируйте слой аура один раз, затем, используя Деформацию
(Warp Tool) ( Ctrl + T затем щелчок правой кнопкой мыши и
выберите Деформацию (warp)), сделайте так, чтобы смотрелось
будто она ниспадает с планеты:

Шаг 6. Загрузите в Photoshop изображение неба,
скопируйте часть и вставьте ее в наш документ под всеми предыдущими
слоями. Измените размер и положение слоя как показано ниже: (Сотрите
края мягким ластиком, если это необходимо)
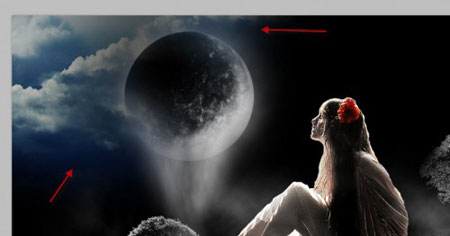
Добавьте к нему два корректирующих слоя:
Черно-белое
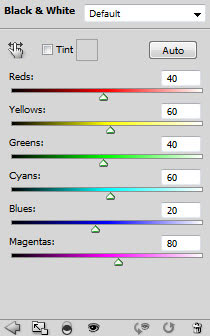
Кривые
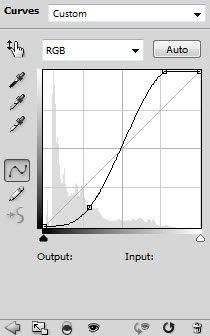
Дополнительно: было бы неплохо внести разнообразия, добавив больше
облаков. Убедитесь, что вы обесцветили их прежде чем добавить:

Шаг 7. Сейчас мы подходим к интересной части урока.
Как вы видите изображение уже выглядит хорошо, но ему не хватает
сюрреалистичного, романтического эффекта. Чтобы получить этот эффект, мы
можем использовать деформированные облака, особенно около земли позади
модели.
Чтобы сделать это, создайте новый слой над последним дублированным
слоем с моделью. Используя Лассо  (Lasso Tool) с 50 пиксельной растушевкой, нарисуйте
выделение на этом слое и создайте немного облаков (Фильтр —
Рендеринг — Облака):
(Lasso Tool) с 50 пиксельной растушевкой, нарисуйте
выделение на этом слое и создайте немного облаков (Фильтр —
Рендеринг — Облака):

Затем, используя деформацию, измените облака как показано ниже:

Затем вы можете дублировать и изменить размер копии слоя с облаками для
большего эффекта:

Я также добавил немного абстрактных кистей к фону, смешивая их с
деформацией для большего эффекта: (Есть много рабочих кистей на
qbrushes.net или brusheezy)
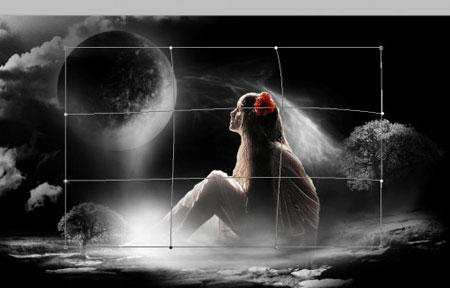
Это общий эффект:

Шаг 8. Мы почти закончили! На последнем этапе
доработки я применяю фильтр Уменьшить шум (Reduce
Noise Filter) чтобы сделать изображение более гладким:
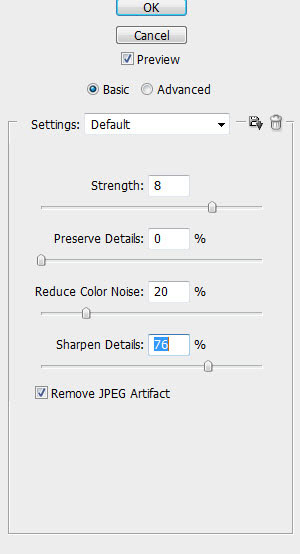
со следующей маской слоя:

Вот окончательный эффект (нажмите
для увеличения):

Вот и весь урок! Надеюсь, вы нашли его полезным и изучили что-либо
новое!
До следующего раза! Хорошего вам дня!
Переводчик: Булах Екатерина
Источник
урока
Данный урок подготовлен для Вас командой сайта http://www.photoshop-master.ru
