Нашла очень интересный урок на сайте DevelopingWebs . Он состоит из
двух частей. В первой части рисуем само НЛО – металлический шар, а во
второй части делаем анимацию – заставляем НЛО полетать. Хотя мы уже
делали сферу, но повторим ещё раз, здесь немного по другому. Сразу
скажу, что перевод не дословный, я его изучила, расписала подробнее и
сделала со своим изображением.
Часть1. НЛО
1. Выбираем подходящее фото, лучше с водоёмом и без волн, чтобы
были видны эффекты. Я выбрала вот это:

Если будете использовать это фото, его можно скачать вот тут.
Дублируем Слой «Задний план» (Background) (Ctrl + J).
2. Идём Фильтр – Искажение – Сферизация ( Filter – Distort –
Spherize), устанавливаем Степень 100%, режим – нормальный. Делаем
повторную сферизацию, для этого можно повторить путь Фильтр – Искажение –
Сферизация или можно сделать быстрыми клавишами ( Ctrl + F ), они
означают – повторное применение фильтра и действуют на любой фильтр,
который вы уже применили.
3. Выбираем инструмент «Овальная область»( Elliptical Marquee
Tool ) (М), начинаем рисовать круг с левого верхнего угла и с нажатой
клавишей ( Shift ) (это чтобы получился не эллипс, а круг).
Перетаскиваем выделение на середину яйца, образовавшегося после
сферизации:
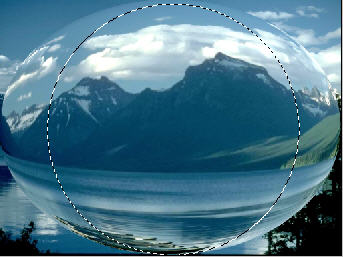
4. Далее, инвертируем выделение ( Ctrl + Shift + I ) и нажимаем
Delete на клавиатуре. Снимаем выделение ( Ctrl + D ).
5. Щелкнуть на слое Задний план ( B ackground) и добавляем
новый слой, нажав на иконку  , внизу
окна Слои ( Layers ).
, внизу
окна Слои ( Layers ).
Устанавливаем на панели инструментов основной цвет #999999 и
фоновый цвет #333333.
Выбираем инструмент «Градиент»( Gradient )( G ), нажимаем на
иконку «Радиальный градиент», в окне опций инструмента:

Тянем градиент примерно так:
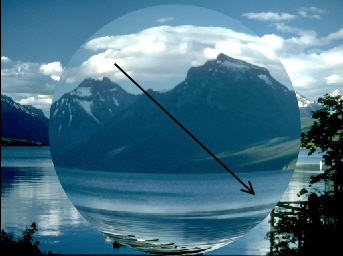
6. Загрузим выделение шара, для этого с нажатой клавишей Ctrl
щелкаем на иконке Слоя1, опять применим инвертирование и удаление
лишнего, как в п.4.
Перейдём на Слой1 (с шаром) и изменим у этого слоя режим
смешивания ( Mode ) на Перекрытие (Overlay ):

А сейчас сольём Слой1 и Слой2, идём Слой – Объединить слои (
Layer – Merge Layers ) или используем быстрые клавиши ( Ctrl + E ).
Назовём этот слой – «Шар». Для тех, кто ещё не знает как переименовать
слой, подсказываю, что нужно 2 раза щёлкнуть на названии слоя и записать
новое название.
7. Добавим вспышку света на наш шар, идём Фильтр – Рендеринг –
Блик ( Filter – Render - Lens Flare). Выставляем
Яркость - 100% и тип объектива – трансфокатор 50 – 300 мм .
Жмём ОК.
А сейчас применим трансформирование и уменьшим шар до нужных
нам размеров. Идём Редактирование – Свободное трансформирование ( Edit –
Free Transform ) ( Ctrl + T ) и с нажатой клавишей ( Shift ) уменьшаем
размер шара:

Вот мы и создали металлический шар, а сейчас создадим отражение
от него на водной глади.
8. Переходим на слой «Задний план» и дублируем его ( Ctrl + J
). На копии Заднего плана инструментом «Овальная область»( Elliptical
Marquee Tool ) (М) рисуем эллипс на воде:

И применим Фильтр – Искажение – Зигзаг ( Filter – Distort –
Zigzag ) с такими установками:
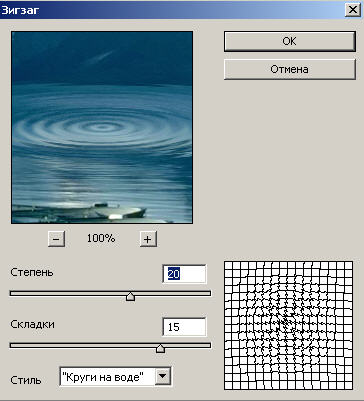
Снимаем выделение ( Ctrl + D ). Назовём этот слой «Волны».
9. Переходим на слой «Шар», дублируем его ( Ctrl + J ), и
называем его «Отражение», затем нажимаем ( Ctrl + T ), вызвав сетку для
трансформирования. Нажимаем внутри сетки правой кнопкой мыши и выбираем
команду «Отразить по вертикали» ( Flip Vertical ).
Далее Изображение – Коррекция – Обесцветить (Image –
Adjustments – D esaturate).
10. Выбираем инструмент «Перемещение» ( Move ) ( V ) и сдвигаем
отражение под шар. Затем, как в п.9, нажимаем ( Ctrl + T ), вызвав
сетку для трансформирования. Нажимаем внутри сетки правой кнопкой мыши и
выбираем команду «Перспектива» ( Perspective ). Трансформируем
отражение так, чтобы его вершина начиналась от центра волн, и была более
узкой, а основание отражения выходило за волны, и было более широким:

Нажимаем ОК.
11. Устанавливаем непрозрачность этого слоя ( Opacity ) 50 % и
изменяем Режим смешивания ( Mode ) на Умножение ( Myltiply ).
Вот и получилась красивая обоина:

Источник урока взят с сайта DevelopingWebs.
