Небо в облаках
Здравствуйте! Сегодня, мы поговорим с Вами о том, как нарисовать
анимированное мультяшное небо в облаках.
Эту картинку мы будем анимировать.


Для начала создаём новый документ :
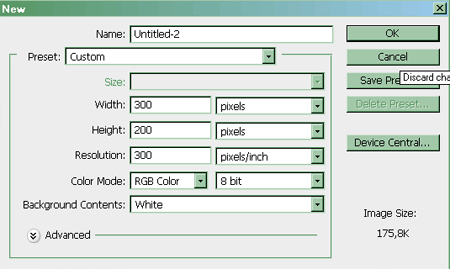
Затем, в этом документе добавляем Новый слой и заливаем белым цветом
(или двойной клик ЛКМ по Фоновому (Backgraund).
Переходим в меню Слои - Стиль Слоя - Градиент (Layer-Layer
Style-Gradient
Overlay), выполняем следующие настройки:
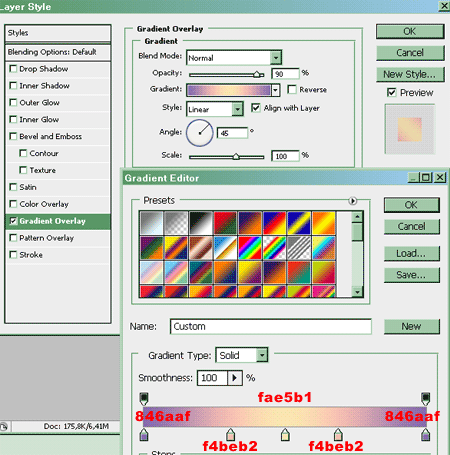
У нас получилось небо.
При желании поэкспериментируйте с цветами и типом градиента – может Вы
представляете себе небо в другом виде ))))
Далее рисуем солнце.
Выбираем инструмент Эллипс  (Elipse Tool)
и рисуем ровный круг желтого(#fce203) цвета в центре. (Elipse Tool)
и рисуем ровный круг желтого(#fce203) цвета в центре.
Этот слой назовём Солнце 1.
Добавляем стили слоя - Слой-Стили Слоя-Градиент и Внешнее свечение (Layer-Layer
Style-Gradient
Overlay&Outer
Glow):
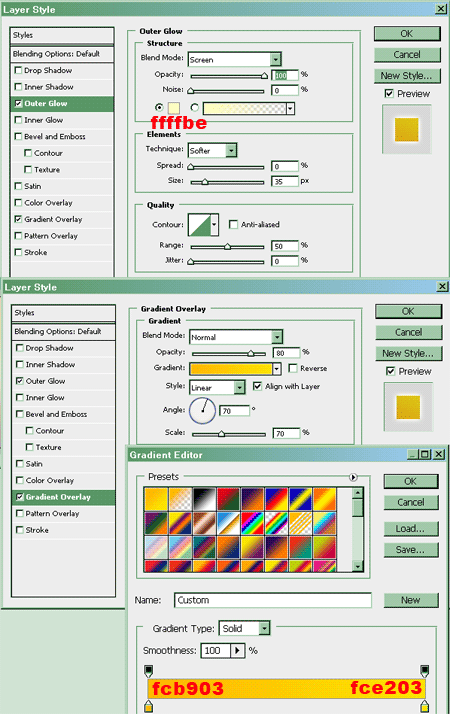
Вот что у нас получилось:
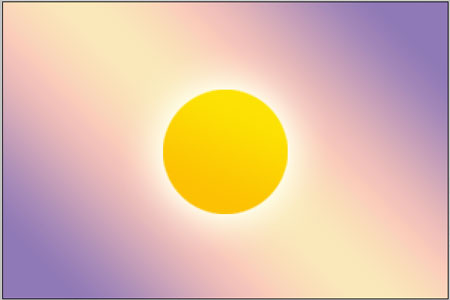
Копируем слой Солнце 1 два раза (получается всего 3 слоя). Для
удобства объединяем слои в группу и нумеруем их: Солнце 1, Солнце
2, Солнце 3 .
У 2-го и 3-го слоёв изменяем следующие значения в стиле Внешнее
свечение (Outer Glow)
( для того, чтобы корректировать значения стиля нужно 2-ды кликнуть
ЛКМ на значок Стиля у каждого слоя):
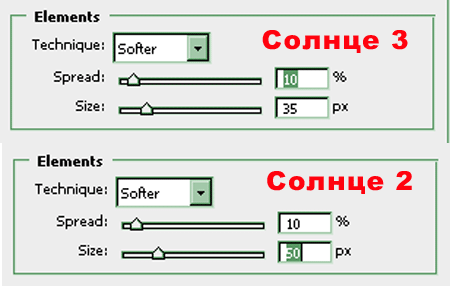
Создаём Новый слой и рисуем лучик.
Делайте это как Вам удобно: или при помощи инструмента Перо  (Pen Tool),
или можно выбрать готовую фигуру среди Форм (Custom
Shape Tool). (Pen Tool),
или можно выбрать готовую фигуру среди Форм (Custom
Shape Tool).
Я пошла по второму пути, выбрала подходящую стрелочку.
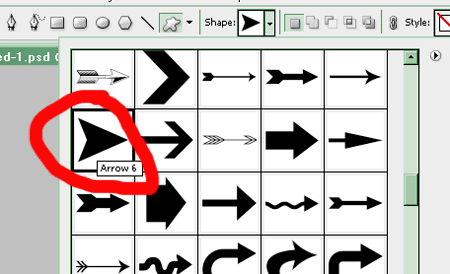
При помощи Правка - Трансформации (Edit-Transform)
придаём лучику нужную форму.
Копируем и распределяем лучики вокруг солнца.
Объединяем слои с лучами в один (Ctrl+E).
Полученный слой перемещаем в группу под слои с Солнцем и
называем Лучи 1.
На мой взгляд, объединение в группы упрощает поиск слоев, при их
большом количестве.
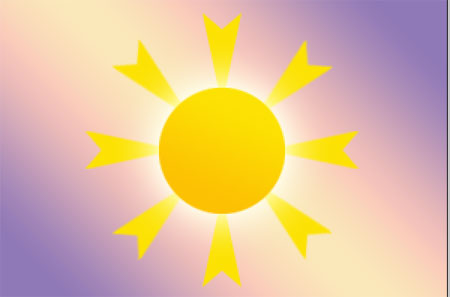
И опять Слой-Стили Слоя-Градиент и Внешнее свечение (Layer-Layer
Style-Gradient
Overlay&Outer
Glow):
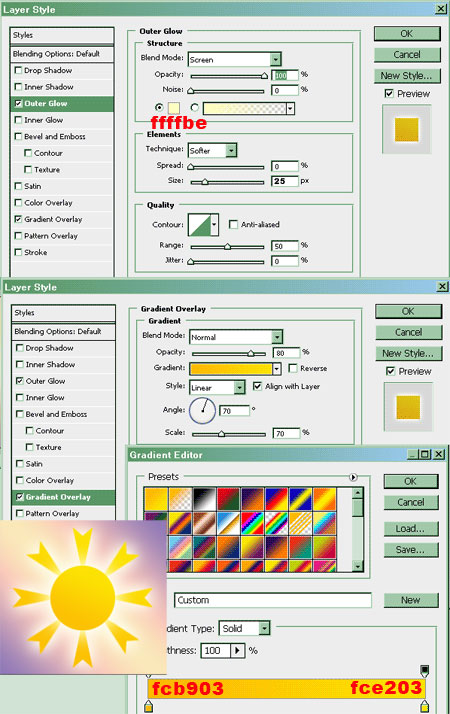
Стили слоя Вы можете применять по своему усмотрению: что-то добавлять,
что-то убирать… Главное творить! )))
Копируем слой с лучами 2 раза и нумеруем новые слои: Лучи 2, Лучи
3.
Поворачиваем каждый из новых слоёв так, чтобы лучи заполнили всё
пространство вокруг солнца.
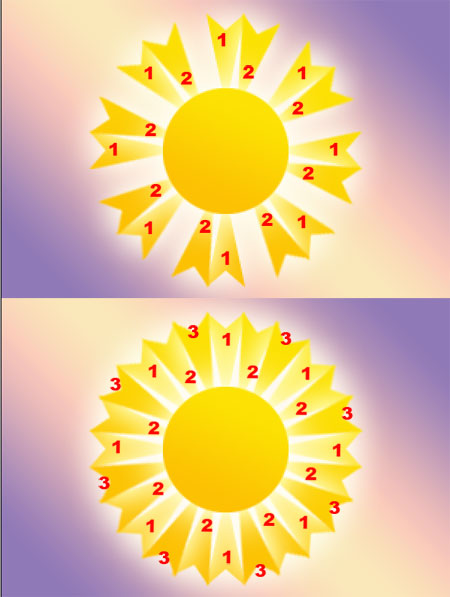
Теперь приступаем к созданию облаков.
Создаём Новую группу слоёв под названием Задний план 1.
Снова выбираем инструмент Эллипс  (Elipse Tool)
и рисуем круги белого цвета там, где Вы хотите разместить облака. Слои
располагаем в группе Задний план 1. (Elipse Tool)
и рисуем круги белого цвета там, где Вы хотите разместить облака. Слои
располагаем в группе Задний план 1.
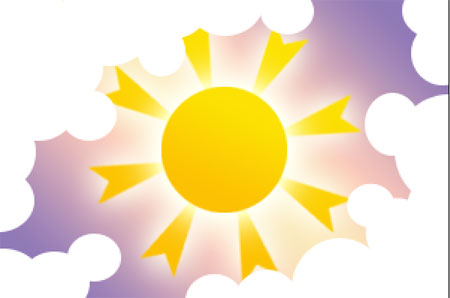
Создаём ещё группу – Передний план 1. И заполняем кругами.
На скриншоте, я для наглядности закрасила передний план черным (см. 1
на скриншоте).
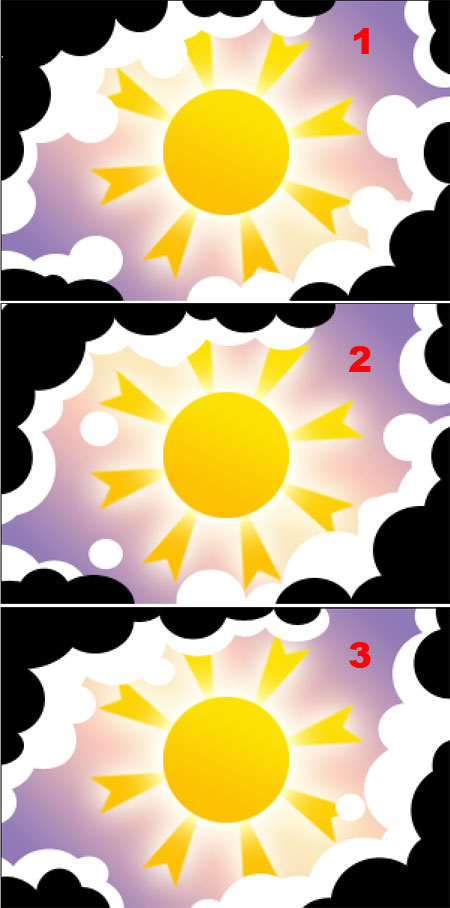
Копируем эти группы 2 раза, нумеруем новые и получаем:
Передний план 1
Задний план 1
Передний план 2
Задний план 2
Передний план 3
Задний план 3
Это мы стараемся чтобы анимашку красивую сделать… )))))
Теперь скрываем видимость 1-ых и 3-их групп.
Заходим по очереди на Передний и Задний план 2 и при
помощи Правка-Трансформации (Edit-Transform)
меняем размеры кругов в этих группах.
Затем, тоже самое необходимо проделать на Переднем и Заднем
планах 3.
То есть мы создаём динамику движения облаков.
Какой алгоритм Вы выберете для динамики облаков – решать Вам.
Я изменяла размеры кругов сначала на задних планах, а потом на
передних (см. 2,3 на скриншоте).
Уф, кропотливая работка……
А теперь сливаем группы в отдельные слои (Выделяем группу и нажимаем Ctrl+E)
и у нас получается 6-ть слоёв. Можно оставить копии групп, так на
всякий случай – вдруг движение облаков не понравится, а рисовать снова
такое количество кругов………..
Затем выбираем мягкую кисть светло-голубого цвета (можно такого #
9be7fe) и рисуем (размер примерно 65-100 pix,
Opacity – 50%) тени облаков.
Мне удобнее было рисовать тени на отдельных слоях, чтобы потом можно
было изменять их прозрачность и корректировать.
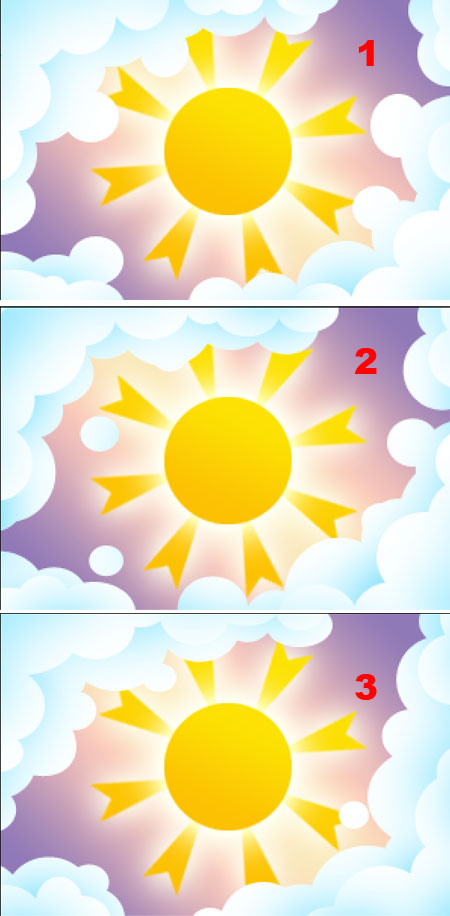
Вот что получается.
Устали от кучи слоёв???? Это мы сейчас исправим: объединяем слои – Передний
и Задний планы1, потом Передний и Задний планы 2, и Передний
и Задний планы 3.
Если тени у Вас были нарисованы на отдельных слоях, проследите за
правильностью объединения.
Теперь у нас ТРИ слоя: назовём их Облака 1, Облака 2,
Облака 3. Можно объединить их в группу.
Панель слоёв должна выглядеть следующим образом:
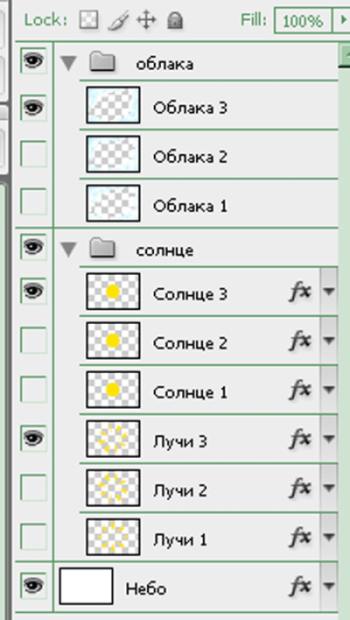
Для анимации ВСЁ готово!
Переходим к самому интересному!
Открываем окно анимации Окно-Анимация (Window-Animation)
или программу ImageReady.
Поясню перед началом работы свою задумку – я хочу, чтобы солнце и
облака двигались с разной скоростью. Лучи побегут быстрее облаков.
Для первого кадра анимации делаем видимыми следующие
слои:
Небо, Лучи 1, Солнце 1, Облака 1.
Устанавливаем следующие настройки (Количество повторений – Постоянно,
Время – 0,1секунды) – см. пункт 1 на скриншоте.
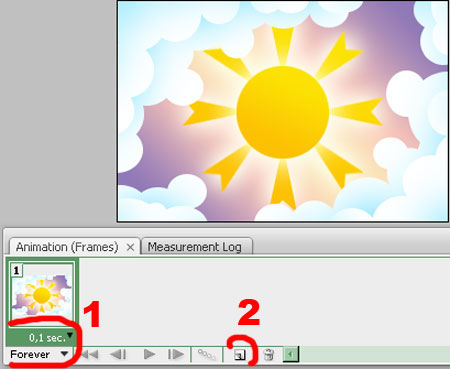
Делаем копию кадра (Duplicates selected
frames) – см. пункт 2 на скриншоте.
Слои для второго кадра: Небо, Лучи 2, Солнце 2,
Облака 1.
Делаем копию кадра. Слои для третьего: Небо, Лучи
3, Солнце 3, Облака 1.
То есть в пределах одного движения облаков осуществляется весь цикл
вращения солнца.
Далее по той же схеме:
4 кадр: Небо, Лучи 1, Солнце 1. Облака 2.
5 кадр: Небо, Лучи 2, Солнце 2, Облака 2.
6 кадр: Небо, Лучи 3. Солнце 3, Облака 2.
7 кадр: Небо, Лучи 1, Солнце1, Облака 3.
8 кадр: Небо, Лучи 2, Солнце 2, Облака 3.
9 кадр: Небо, Лучи 3, Солнце 3, Облака 3.
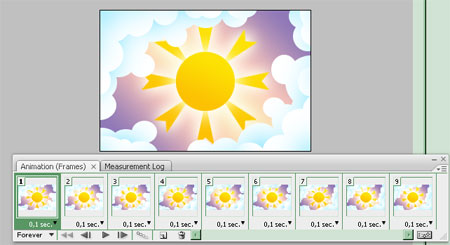
Вот и всё! Можно посмотреть анимацию и если нужно подправить
чего-нибудь…
Ну, а потом сохраняем в ...GIF (Ctrl+Alt+Shift+S
– Save for Web&Devices).
Совет: в настройках лучше выбрать (Specify
the dither algorithm) Определение алгоритма
сглаживания - (Pattern) Узор,
рисунок; Colors – 256. Так градиент
выглядит плавным.
И вот итог:

А это ещё вариация на тему… )))

Всего доброго!
Удачи в работе и творчестве!
Автор: pirogovadesign Данный урок подготовлен
для Вас командой сайта http://www.photoshop-master.ru
Источник: http://www.photoshop-master.ru | 