Урок для начинающих фотошоповцев. Сегодня научимся применять маску слоя.
1. Берём два фото, я взяла вот такие:
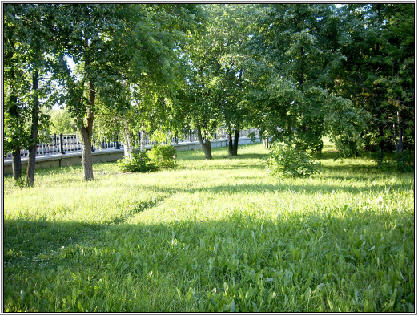

Слона будем переносить на поляну городского парка.
2. Берём изображение со слоном и выделяем всё изображение ( Ctrl + A ).
Инструментом «Перемещение» ( Move ) ( V ) переносим всё изображение на картинку с поляной.
3. Добавляем маску слоя, для этого щёлкнем на иконке «Добавить маску слоя» ( Add Layer Mask ) в окне Слои ( Layers ):

4.
Теперь самое интересное. Берём кисть чёрного цвета и красим ей вокруг
слона, скрывая фон. Если что-то убрали лишнее, то переключаемся на
белый цвет и красим в нужном месте – маска опять откроется. Для
переключения между белым и чёрным цветами, нажимайте клавишу Х, а для
изменения размера кисти используйте квадратные скобки: левая скобка ( [
) уменьшает размер кисти, а правая скобка ( ] ) – увеличивает.
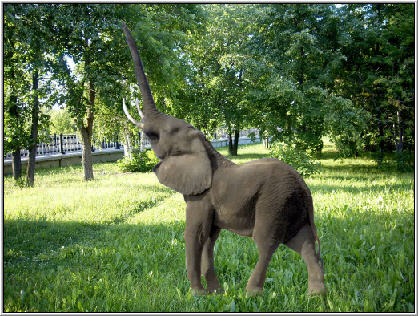
5.
А сейчас добавим тень от слона. Она будет на новом слое. Нажимаем на
иконку «Создать новый слой»( Create New Layer ) в нижней части окна
Слои ( Layers ):

С нажатым « Ctrl » кликнем на иконку маски слоя:

Появится выделение нашего слона, зальём его чёрным цветом.
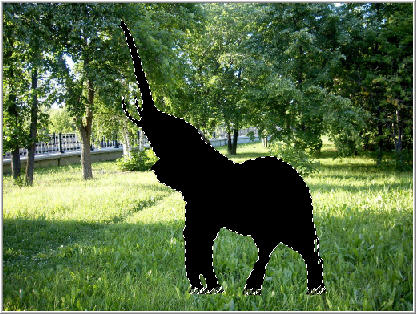
Далее
применим трансформирование ( Ctrl + T ). Нажимаем правую кнопку мыши и
выбираем «Искажение» ( Distort ). Искажаем тень примерно вот так:

Слой с тенью переносим под слой со слоном и уменьшаем непрозрачность слоя ( Opacity ) до 25%.
6. Ещё немного украсим нашу картинку. На новом слое добавим солнечные лучи, как в уроке Natali . На фоновой картинке добавим Фильтр – Блик и кистями на новом слое нарисуем свисающие листья. Ну и вот что получилось:
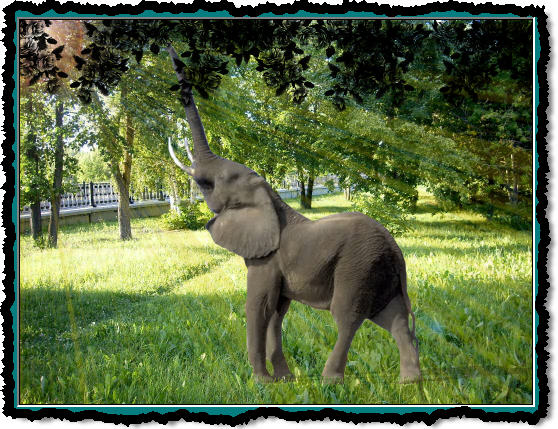
Обсудим этот урок на Форуме. Там же можно задать вопросы по этому уроку и высказать своё мнение.
