Делаем коллаж с чёрным вороном в Фотошоп

Для этого урока вам понадобится скачать эти фотографии и кисти:
Перо
Перья 1
Перья 2
Перья 3
Ворона
Фото
старой бумаги 1
Фото старой
бумаги 2
Кисти
с перьями 1
Кисти
с перьями 2
Шаг 1. Прежде всего, откройте новый документ в
размере 1200х1701рх. И импортируем Фото старой
бумаги 1

Шаг 2. Обесцветим текстуру (Ctrl+Shift+U),
а затем откроем Layer Style (Стили слоев), Laye>Layer
Style>Gradient Overlay (Слои>Стили
слоев>наложение градиента). Здесь вам необходимо установить
Blend Mode (режим наложения) –
Overlay (перекрытие), Opacity (непрозрачность)
80%, градиент от белого до черного, Scale (масштаб)
129% .

Шаг 3. Импортируем Фото старой
бумаги 2. Обесцветим слой (Ctrl+Shift+U)
и с помощью ластика ( Е) сотрём всё кроме трещины.
Е) сотрём всё кроме трещины.

Шаг 4. Откроем изображение с вороной, вырежем ее из
изображения и импортируем в свой документ. Продублируйте слой с
вороной (Ctrl+J),
обесцветьте его (Ctrl+Shift+U),
поменяйте режим смешивания на Multiply (умножение)
и уменьшите прозрачность слоя.


Шаг 5. Дублируйте слой. Установите режим смешивания
Multiply (умножение)
и прозрачность слоя 40%. Кроме того, нужно добавить больше теней и
света в изображение с помощью Dodge Tool  (осветлитель) и Burn Tool
(осветлитель) и Burn Tool  (затемнитель) (О).
(затемнитель) (О).

Шаг 6. Теперь создайте новую группу и поместите туда
все слои с вороной. Затем создайте еще одну группу, в которой мы будем
проводить изменения над вороной. Затемните еще немного ворону,
дублируя последний слой, который мы создавали в 5 шаге. Теперь давайте
вернем ей синие глаза назад. Для этого создадим маску на слое с вороной
и с помощью черной кисти сотрем области глаз.

Шаг 7. Теперь начнем добавлять оперение вокруг
вороны. Создадим новую группу и разместим ее под группой с вороной. В
этой группе мы будем добавлять перья при помощи кистей. Посмотрите на
изображения ниже для справки.

Шаг 8. В этом шаге откройте изображение пера, с
которым вы будете работать и перейдите в Select>Color Range (Выделение>цветовой
диапазон). Пипеткой выберите нужный для выделения цвет. Иногда
результат получается не очень. Экспериментируйте с настройкой Fuzziness,
чтобы получать более аккуратное выделение. Инвертируйте выделение,
скопируйте его и вставьте на основной документ. Теперь обесцветьте перо
помощью (Ctrl+Shift+U).


Шаг 9. Продолжайте добавлять перья с помощью
кистей.

Шаг 10. Продолжаем добавлять оперение, пока не
заполнятся все пустые части. Теперь добавим второе изображение вороны,
изменим размер с помощью Ctrl+T и применим к
изображению Flip Horizontal
(отразить по горизонтали), Edit>Traysform>Flip
Horizontal (Редактировать>трансформирование>отразить
по горизонтали).
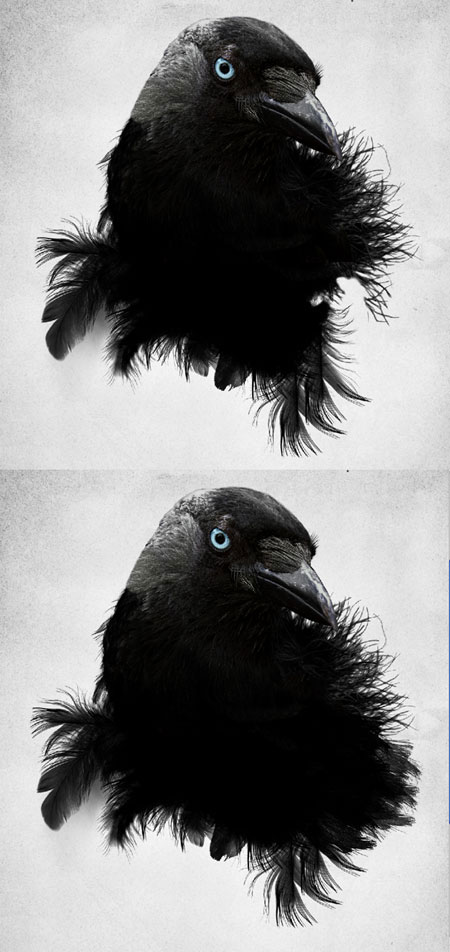

Шаг 11. Откроем другое изображение с пером и так же
извлечем его из фона. Для извлечения данного изображения сделаем
следующее:
1. Удаляем с изображения при помощи ластика, участки
близкие по цвету с пером.
2. С помощью Levels
(уровни) (Ctrl+L)
изменяем цвет пера. Выделяем перо, Select >
Color Range
(Выделение>цветовой диапазон), затем меняем цвет на черный с
белым (Ctrl+Shift+U),
инвертируем изображение (Ctrl+I),
дублируем его (Ctrl+J)
и меняем режим смешивания на Multiply (умножение).

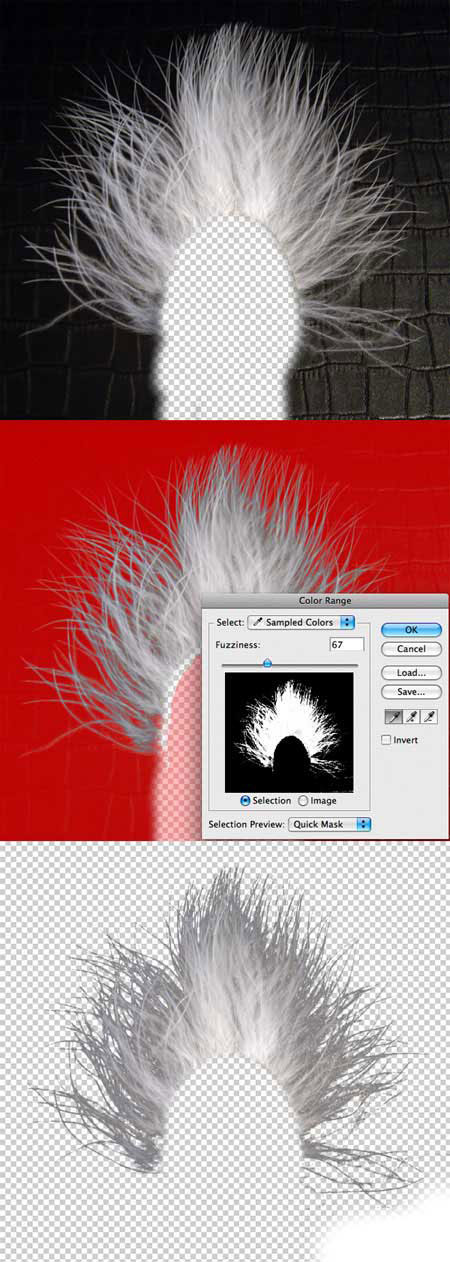

Шаг 12. Теперь поместим перо на голове птицы.
Кистями продолжаем добавлять дополнительное оперение.

Шаг 13. Дублируем перо и помощью Warp
(деформация) придаём вороне прическу панка.

Шаг 14. Теперь добавим перьев вокруг вороны.
Открываем изображение и извлекаем эти перья из фона, используя ту же
технику, как и прежде. Затем ставим каждое перо на своё место.


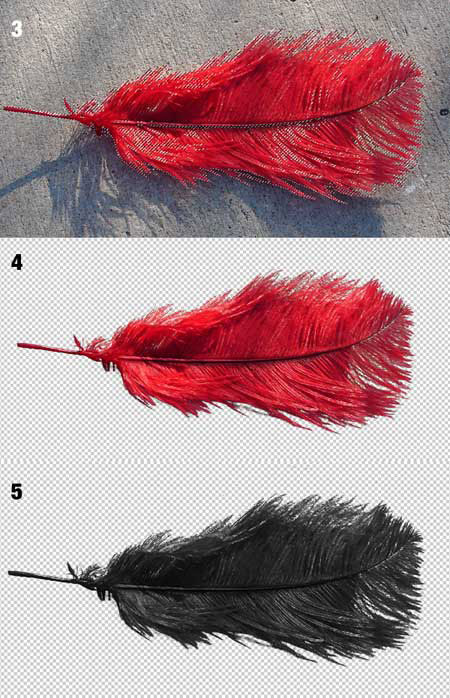
Шаг 15. В конце, чтобы добавить нашему изображению
объем, добавим тень для некоторых перьев. Чтобы добавить изображению
контрастности, поиграйте с настройками кривых Ctrl+M.
Перья, которые парят на переднем плане, было бы хорошо немного размыть с
помощью фильтра Gaussian Blur (Размытие по Гауссу) Filter>Blur>Gaussian
Blur (Фильтр>размытие> Размытие по Гауссу), чтобы
добавить глубину и дополнительную резкость вашей работе.

Автор: Constantin
Potorac
Перевод: Alexandru
Gheorghistean.
Ссылка
на источник
Данный урок подготовлен для Вас командой сайта http://www.photoshop-master.ru
