Одна из любимейших тем форума — коллажи. Интересно наблюдать как абсолютно разные картинки сливаются в единое целое.
Итак, представляю свой дебют в рамках конкурса "Авторский урок"
На краю Земли.
Это исходники,с которыми нам предстоит работать.





Создаем новый файл (File/ New) или сочетанием клавиш Ctrl+N.
Из 1 картинки вырезаем скалу любым удобным для вас способом. Я предпочитаю перо. 
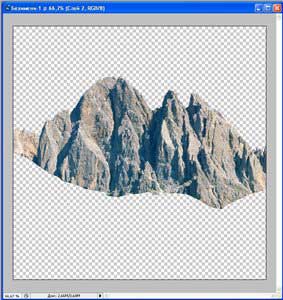
Копируем и переносим  на наш будущий шедевр. Отражаем сначала вертикально, затем горизонтально.
на наш будущий шедевр. Отражаем сначала вертикально, затем горизонтально.

Следующая гора у нас будет наверху. Вырезаем, копируем, трансформируем.

И совмещаем с нижней частью.

Чтобы не было резкого перехода, подтираем границу мягким ластиком.
Вырезаем замок и помещаем его меж гор. Мягким ластиком большого диаметра подтираем низ замка, чтобы он слился с фоном.

Самым нижним слоем располагаем звездное небо.
Палитра слоев выглядит теперь следующим образом.
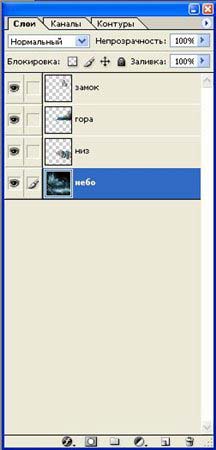
Если
посмотреть – у нас цветовые гаммы изображений разные и сразу видно, что
это кусочки разных картинок. Сейчас мы это исправим.
Выбираем слой с
горой, нажимаем Ctrl+B или Изображение/коррекция/цветовой баланс (
Image/ Adjustment /Color Balans) и выставляем следующие параметры
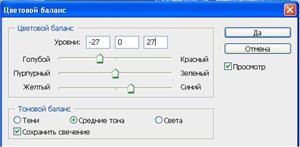

то же самое со слоем замка
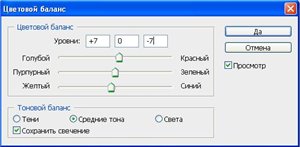

меняем
нижнюю часть острова Сtrl+M или Изображение/коррекция/кривые (Image /
Adjustment/ Curves) чтобы добиться большего эффекта холодной ночи
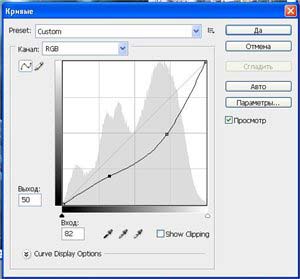
Фон темный, и летающий остров на нем смотрится наклеенным, поэтому берем инструмент размытие  и, регулируя его интенсивность, пройдемся по краям гор, замка и низа острова.
и, регулируя его интенсивность, пройдемся по краям гор, замка и низа острова.
Чтобы
замок не так сильно выделялся на фоне черного куска неба, дублируем
нижний слой (небо) и отражаем его вертикально, потом горизонтально.
Подотрем ненужные участки. 

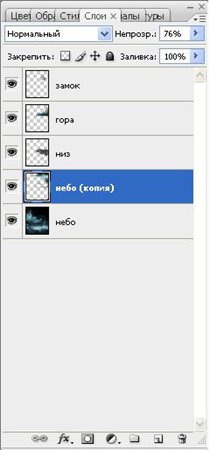
Неплохо нарисовать корни, свисающие с острова. Это мы сделаем с помощью пера. 
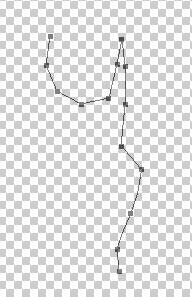
Далее правой кнопкой мыши — сделать обводку контура кисть (галочка в пункте имитация нажатия).
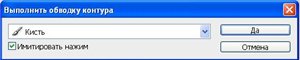
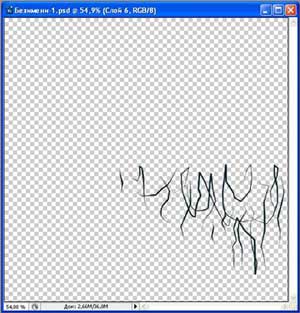
Ставим следующий параметры для слоя (не меняя допнастройки).

Ctrl+M и с такими показателями.
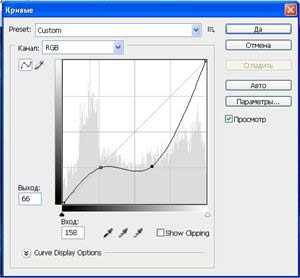
Можно так же подтереть мягким ластиком с небольшой прозрачностью участки, которые не нравятся.

Остров летает среди облаков, потому и сам должен быть ими окутан. Здесь нам понадобятся вот такие вот кисточки — тыц!

Подкрасим облака голубым Ctrl+U или Изображение/ Коррекция / цветовой тон/насыщенность (Image / Adjustment/ Hue/Saturation)

Корабль. Перетаскиваем его на нашу работу и сочетанием клавиш Ctrl+Т трансформируем и перемещаем его в заданное место.

Меняем тип слоя на Свечение (Luminosity) с прозрачностью 78%.
Корабль получился полумиражом...
Еще раз дублируем нижний слой с небом, перетаскиваем выше всех остальных.
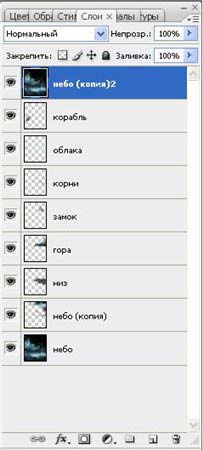
Меняем
тип слоя на Цветовой тон ( Hue ) с прозрачностью 50%. Стираем ненужные
участки облаков, чтобы они не перенасыщали нашу работу.

Почти
все. Но осталось несколько штрихов. Сливаем все слои в один. Дублируем
получившийся слой и применяем к нему Фильтр / Размытие / Размытие по
Гаусу (Filter / Blur / Gaussian Blur) радиусом размытия 1,5

меняем тип слоя на Замена светлым (Lighten)
Сливаем эти два слоя в один и применяем к нему Фильтр / резкость / умная резкость (Filter / Sharpen / Smart Sharpen)
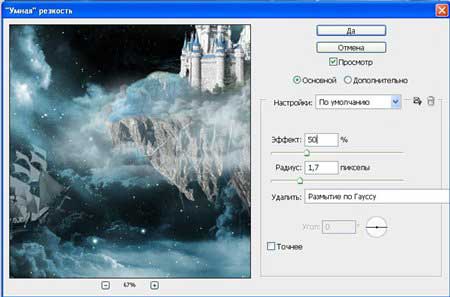
Финальный взмах кистью — пройдемся по краям работы инструментом «затемнитель» 
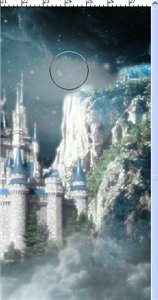
Вуаля!

P.S.: пыталась писать предельно понятно, но не затягивая урок. Так что если нужны уточнения, буду рада помочь.
