Как сделать фон в фотошопе
Не
секрет, что огромное значение при создании дизайнерских работ имеет
фон. От того, какой Вы выбрали или создали фон, во многом зависит, как
будет выглядеть главный объект съёмки. В этом уроке по работе с фотошопом, довольно длинном, но в то же время очень простом,
мы рассмотрим один из многочисленных способов создания красивого
эффектного фона, причём в зависимости от параметров фильтров, которые Вы
примените, можно получить совершенно разные, порой даже очень
неожиданные результаты. Обратите внимание, что в ходе выполнения урока
получится несколько очень интересных промежуточных результатов, которые
так же можно использовать для своих работ. Так как сделать фон в фотошопе?
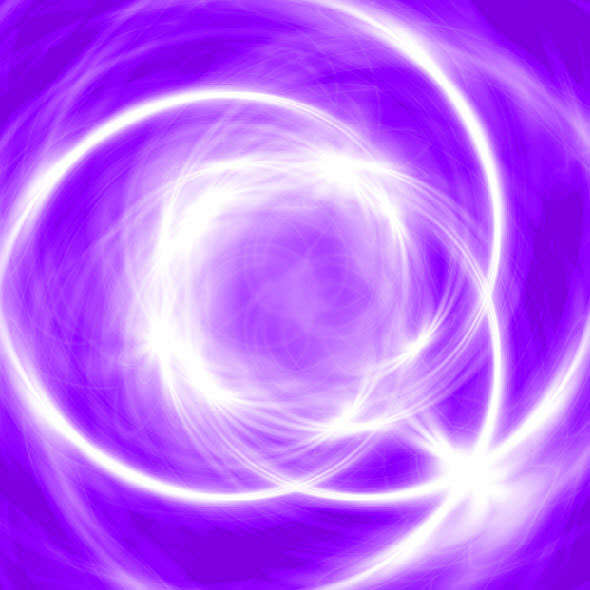
Подобные публикации:
Смотреть другие уроки по созданию эффектов в фотошопе.
 Наверх Наверх
Создадим новый документ - Ctrl+N. В расчёте на то, что в дальнейшем работа будет распечатываться, я выбрал разрешение 300 пикс/дюйм и довольно большие размеры ширины и высоты.

Установим в качестве цвета переднего плана чёрный цвет, самый быстрый способ это сделать - нажать клавишу D. Заливаем новый документ чёрным цветом - Alt+Delete.

Создадим дубликат основного слоя, для чего перетащим его на вторую справа иконку в палитре "Слои".

Перейдём в "Фильтр - Рендеринг - Блик".

Блик расположим по центру документа, яркость установим на 100% и выберем тип объектива "Трансфокатор 50-300 мм".

Вот так выглядит документ после применения фильтра "Блик".

Нажимаем сочетание клавиш Ctrl+T (свободное трансформирование), удерживая клавишу Alt, средний нижний ползунок переместим вверх так, чтобы картинка примерно разделилась на три горизонтальные части.

Вот так выглядит сейчас наша картинка.

При активном слое "Задний план (копия)", нажмём сочетание клавиш Ctrl+J, этим действием мы создадим дубликат верхнего слоя.

Опять нажмём сочетание клавиш Ctrl+T (свободное трансформирование), щёлкнем внутри рамки трансформирования правой кнопкой мыши и выберем пункт "Поворот на 90 градусов по часовой".

Вот что получилось на данном этапе.

Режим наложения для верхнего слоя установим на "Замена светлым".

Получаем вот такую интересную картинку.

Точно так же, как и описано выше создаём ещё один дубликат слоя "Задний план (копия)".

Вызовем инструмент "Свободное трансформирование" (Ctrl+T).
Повернём слой на 45 градусов против часовой стрелки, для этого на
панели инструментов свободного трансформирования введём цифру 45 в поле "Поворот".

Перетащим слой, который мы повернули на 45 градусов и перетащим его на самый верх палитры "Слои". Режим наложения для этого слоя установим на "Замена светлым".

Вот что получилось.

Создаём ещё одну копию слоя "Задний план (копия)".

Нажимаем Ctrl+T и поворачиваем слой на -45 градусов.

Слой перемещаем на самый верх палитры "Слои" и установим режим наложения "Замена светлым".

Получилась вот такая красивая звезда.

Разблокируем основной слой, для чего два раза левой кнопкой мыши щёлкнем по этому слою и в появившемся окне "Новый слой" ничего не меняем, а просто нажимаем "Да".

Сводим вместе все слои - Shift+Ctrl+E.

Нажимаем Ctrl+T,
на верхней панели инструментов свободного трансформирования нажимаем на
значок цепочки и вводим в поля ширина и высота цифры 245%. Вот так
сейчас выглядит наш документ.

Переходим в "Фильтр - Искажение - Волна".

В появившемся окне ставим параметры, которые Вы видите на скриншоте ниже.

Создаём копию слоя - Ctrl+J.

Переходим в "Фильтр - Искажение - Скручивание".

В окне фильтра ставим примерно вот такой угол скручивания.

Вот так выглядит картинка после применения фильтра "Скручивание".

Режим наложения для верхнего слоя устанавливаем на "Осветление".

Создаём копию верхнего слоя - Ctrl+J.

Применяем свободное трансформирование - Ctrl+T, правой кнопкой нажимаем внутри рамки трансформации и выбираем пункт "Поворот на 90 градусов по часовой", не применяя трансформирование, опять жмём правой кнопкой внутри рамки и выбираем пункт "Отразить по горизонтали".


Создаём копию слоя "Слой 0 (копия)" - Ctrl+J. Слой перетаскиваем на самый верх.

Как и описано выше, отражаем слой, но теперь по вертикали.

Вот такую картинку мы получили на данном этапе.

Создаём ещё две копии слоя "Слой 0 (копия)".

Получаем вот такую эффектную картинку.

При активном верхнем слое, вызываем корректирующий слой "Уровни", для чего нажимаем на среднюю иконку в палитре "Слои" и выбираем соответствующий пункт.

Затемняем картинку, для чего правый чёрный ползунок немного сдвигаем вправо.

Получаем вот такой эффект. Мы уже практически сделали фон в фотошопе.

Вызываем, как и описано выше корректирующий слой, но теперь не "Уровни", а "Цветовой тон/Насыщенность".

Двигаем ползунки и визуально подбираем понравившийся нам эффект.

Вот что у меня получилось на заключительном этапе. Мы с Вами научились делать фон в фотошопе.
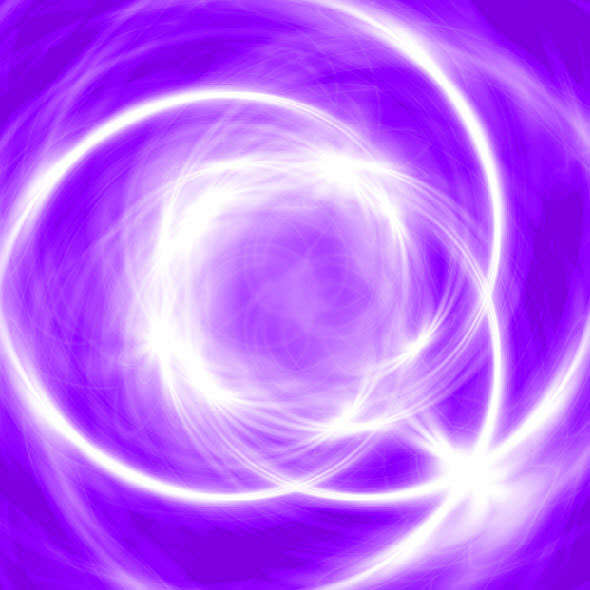
Источник: http://www.photoshopsunduchok.ru/effecty/1374-kak-sdelat-fon-v-photoshope.html | 