Доброго времени суток!
Попробуем сегодня создать эффектную гламурную красавицу.

Исходники:
1. Сама модель

2. Фон огня (задний план)

3. Фон огня (передний план)

4. Волосы

Итак приступим.
1. Для начала нужно очень аккуратно и четко отделить нашу будущую
модель от фона. Я использую инструмент «Перо» (Р).
Я проставляю контрольные точки в местах наибольшего преломления линии и
закольцовываю контур соединяя последнюю и первую точку.
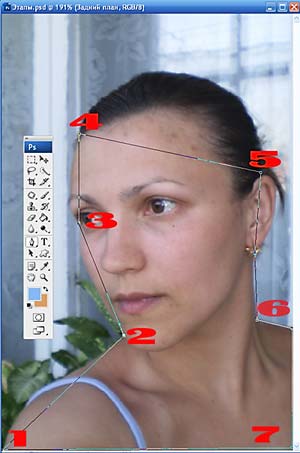
Затем выбираю «Перо+» и начинаю скруглять контур, проставляя
дополнительные точки и корректируя изгиб усиками.
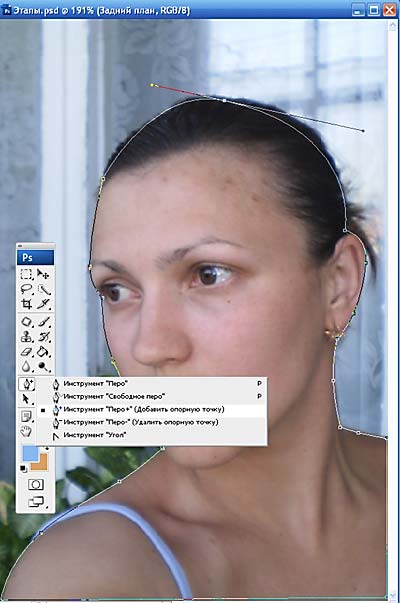
Когда контур меня устраивает, кликаю правой кнопкой мыши и выбираю
«Образовать выделенную область…» Радиус растушевки 0 пикс. Появилось
выделение. Перемещаем выделенную область на новый слой (Ctrl+J). Я
назвала слой «вырезаем фигуру».
2. Теперь избавимся от бретельки на плече. Тут все
просто – используем инструмент «Штамп», небольшая кисть (10 пикс.), с
мягкими краями. Берем область для клонирования рядом с бретелькой и
аккуратно закрашиваем её.
3. Уберем сильные пятна на коже. Тут лучше всего
работает инструмент «Восстанавливающая кисть» (J). Зажимаем Alt (курсор
приобретает вид мишени), кликаем радом с пятном на чистом участке кожи,
отпускаем Alt, перемещаем курсор на пятно и кликаем на нем – пятно
исчезает.
Таким образом обрабатываем все лицо, избавляясь от сильных
дефектов на коже.
4. Немного отбеляю белки глаз инструментом
«Остветлитель» (О).
5. Теперь можно приступить к ретуши кожи.
Дублируем слой «вырезаем фигуру» (Ctrl+J), назовем его
«Портретный фильтр»
Есть много разных способов размыть кожу (воспользоваться
инструментом «Размытие» (R), фильтром Блюр (размытие по Гауссу) с
небольшим радиусом в 1-2 пикс., и т.д.), а можно воспользоваться
фильтром Portraiture (Портретная обработка кожи),
который можно скачать тут. Он достаточно легкий в использовании, им и
обработаем кожу:
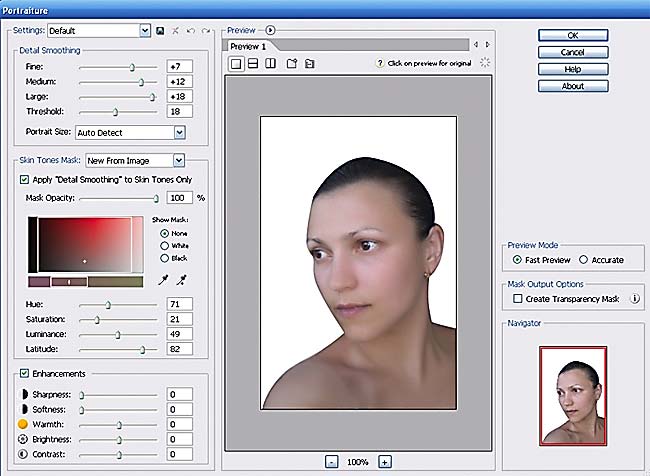
Кожа отгламурена. В данном случае мне нужен был именно такой
эффект. Если просто ретушируем кожу, то есть смысл немного ослабить
эффект ретуши и проявить текстуру кожи (просто убавляете
«Непрозрачность» на слое с портретным фильтром или мягким ластиком с
небольшой «Непрозрачностью» удаляете лишнее).
6. У нас сильно «замылились» глаза, да и контур
поплыл. Наводим резкость.
Дублируем слой «Портретный фильтр» (Cttl+J), новый слой
назовем «Резкость».
Ставим режим наложения на «Перекрытие». Далее фильтр - Другие –
Цветовой контраст… Радиус по обстановке, но небольшой (1-2 пикс.) Там,
где резкость не нужна, аккуратно стираем ластиком.
В целом с обработкой кожи закончили. В дальнейшем, если
понадобиться, можно будет вернуться к ней.
7. Делаем новый фон.
Открываем файл с огнем (2. Фон огня (задний план) ).
Переносим слой на наш файл, располагаем ниже слоев с фигурой, но выше
«Заднего плана». (слой «фон огня»). Трансформируем и подгоняем под
размер.
Огонь на передний план. Открываем нашу вторую картинку с огнем
и переносим на наш файл. Располагаем поверх слоев с фигурой. Режим
наложения «Осветление».
8. Займемся прической.
Так как я не умею рисовать волосы, я воспользовалась чужим
изображением с подходящей мне текстурой, цветом и положением волос.
Любым удобным способом вырезаю головы лошадей и часть «гривы».
Я воспользовалась «быстрой маской». Вы можете выделить любым другим
удобным Вам способом.
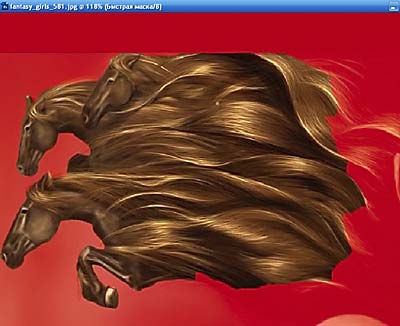
Переносим вырезанный кусок и размещаем его под слоем «вырезаем
фигуру». Трансформируем (Ctrl+T) его и немного наклоняем. (Слой
«Прическа задний план»)

Дальше лассо (L) с радиусом около 10 пикс. вырезаем кусок
прически, переносим на наш файл и располагаем его выше всех слоев.
Трансформируем и подгоняем его к нашей модели (Слой «Прическа передний
план»). Дальше вырезаем отдельные пряди и аккуратно формируем прическу.
Когда результат удовлетворительный, можно слои с прядями слить с
основной прической («Прическа передний план»).
Чтобы немного смягчить и сделать тень от волос на лице, я
дублировала слой «Прическа передний план». Назовем его «Прическа
размытие». Поместила под слой с прической, и немного сдвинула вниз.
Дальше фильтр – Размытие – Размытие по Гауссу… Радиус 7 пикс. Немного
снижаю непрозрачность слоя (до 70%).
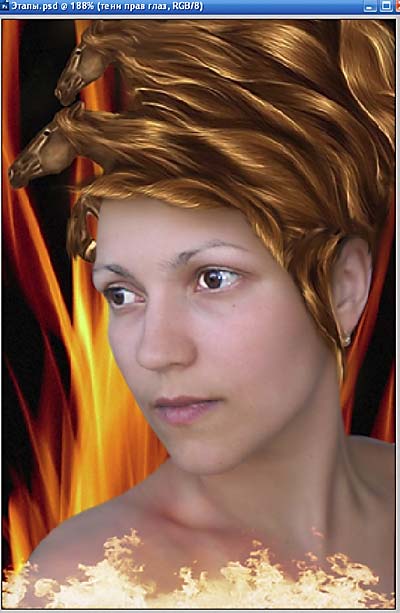
9. Приступим к макияжу.
Осветлим зрачки. Выделяем зрачки и копируем
их со слоя «Вырезаем фигуру». Ставим его выше слоя «Резкость». Меняем
режим смешивания на «Перекрытие».
Тени. Создаем новый слой выше «осветления
зрачков». Называем «тени прав глаз». Рисуем «Пером» контур, образовываем
выделенную фигуру с радиусом 5 пикс. Заливаем цветом, градиентом или
просто закрашиваем кисточкой подходящего цвета. Если края перехода цвета
сильно выделяются можно размыть их (по Гауссу). Ставим непрозрачность
слоя но 50%.
На новом слое также поступаем и с другим веком, только режим
смешивания я поставила на «Замена темным» (непрозрачность 100%).
Губы (на новом слое) подкрашиваем простой
кистью (можно воспользоваться пером для создания четкого контура губ).
Режим смешивания «Жесткий свет». При необходимости уменьшайте
непрозрачность.
Брови также подкрашиваем в режиме «Мягкий
свет». При необходимости уменьшаем непрозрачность слоя.
Ресницы нарисованы кистью (каждая на новом
слое). Режим смешивания «Жесткий свет».
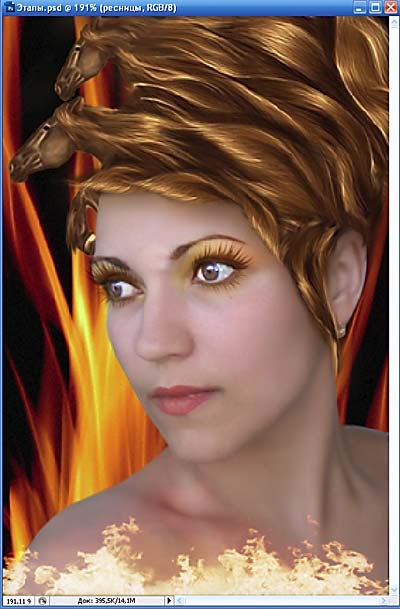
Я не расписываю ни цвет, ни способ нанесения его, т.к. любая
женщина подбирает его индивидуально, исключительно по своему вкусу, так
что можете здесь экспериментировать насколько Вам позволяет Ваша
фантазия.
10. Создание атмосферы.
Т.к. леди у нас на огненном фоне, добавим его цвета.
Дублируем слой «Вырезаем фигуру», помещаем его ниже
оригинального (у меня название слоя «красное размытие фигуры»)
Тонируем в красный цвет (Ctrl+U), параметры Цветовой тон =0,
насыщенность = 62, Яркость =-11 (не забудем галочку «тонирование»). И
размываем по Гауссу.
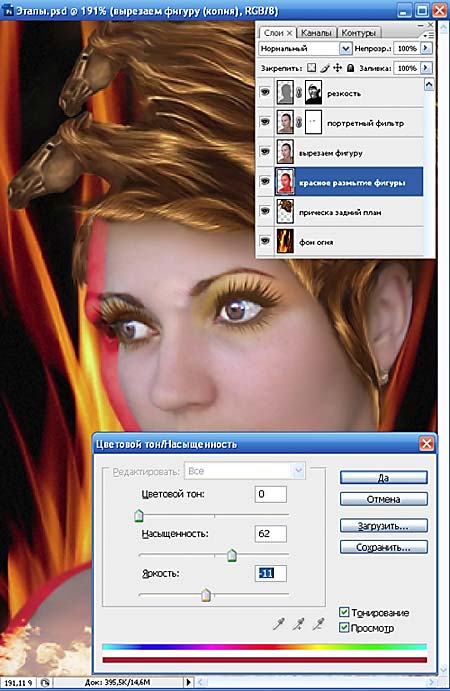
Создаем красный блик на лице.
Создаем новый слой (над всеми слоями). Удерживая Ctrl кликаем
по иконке слоя «Вырезаем фигуру». Получаем выделение контура фигуры. По
левому краю мягкой кистью красного цвета проводим несколько раз. При
необходимости размываем цвет (по Гаусу) для плавного перехода и
уменьшаем Непрозрачность (у меня 90%).
Мне понадобилось немного осветлить кожу. Создаю слой (над
слоем «Резкость»), выделяю контур фигуры (как в предыдущем шаге) и
заливаю его белым цветом. Режим наложения «Мягкий свет», непрозрачность
33%.
Также добавляю немного искр (соответствующей кистью) на фон
огня и на прическу. Если искры «попали» на лицо, просто стираю их
ластиком.
Также я нашла красивый красный камень и приспособила его
вместо серьги.
Можно также добавить небольшую красную рамочку (но это на
любителя)
(на скриншоте, в палитре слоев, указаны НЕ все слои. Все слои я
приведу в конце урока)
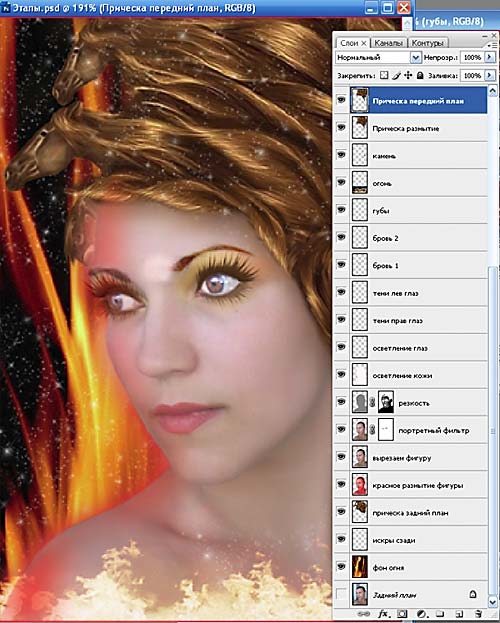
11. Теперь самое интересное – корректирующие слои
Итак, стоя на самом верхнем слое. Меню Слой - Новый корректирующий
слой – Уровни.
Значения 54; 1; 184
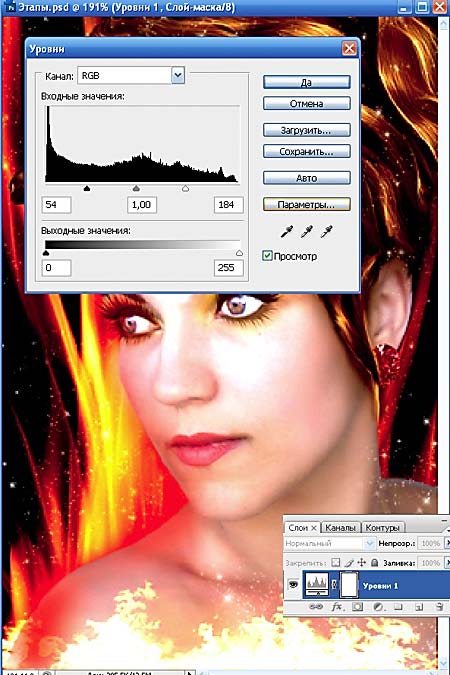
Меню Слой - Новый корректирующий слой – Кривые
Немного сдвинем кривую как на скриншоте

Меню Слой - Новый корректирующий слой – Яркость/Контрастность
Значения: Яркость + 17, Контрастность -48
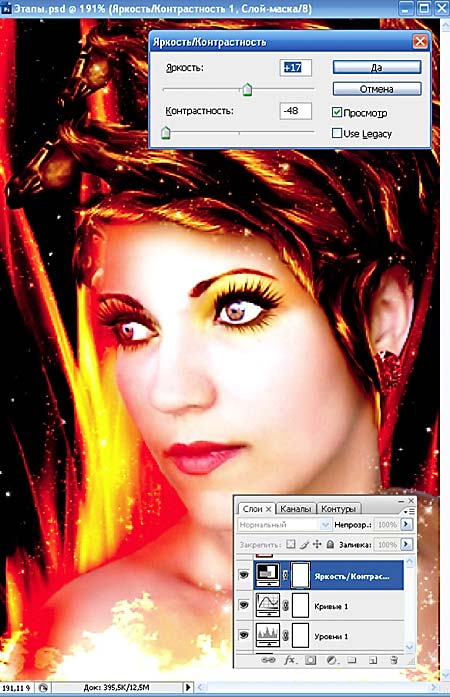
Ну вот и все, наша гламурная леди готова
Дополнительно прилагаю палитру слоев и небольшую анимашку (просто
включала слои по порядку их создания :

Анимация по этапам ретуши:

Надеюсь, мои приемы работы с фото помогли Вам немного
освоиться в Фотошопе.
С уважением,
Автор урока Горбунова Татьяна ( мама Егорушки )
Все вопросы автору можно задать на Форуме.
