В этом Photoshop уроке будем придавать тексту травянистый
эффект.
Шаг 1:
Создайте новый документ с белым фоном.
Шаг 2:
Выберите инструмент текст 
Теперь выберите какой-нибудь прикольный шрифт. Здесь
используется шрифт "Cream And Sugar". Вы можете скачать его здесь,
но имейте в виду по-русски он не пишет. Цвет текста коричневый - #5a4929
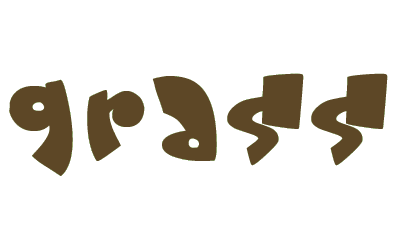
Шаг 3:
Чтобы выделить текст нажмите CTRL и
кликните по окошку слоя с буквой "T". Вот что получится:
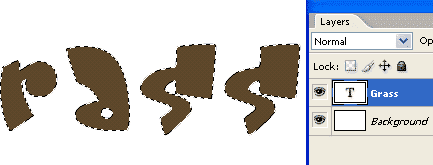
Шаг 4:
Создайте новый слой (Нажмите SHIFT + CTRL + N)
и назовите его "Травинка".
Шаг 5:
Выберите инструмент кисть 
Перейдите в окно Brush Presets
(Установка кисти)...

И найдите кисть под номером 112. 
Время настроек!
Установите все значения, как показано ниже. Проверяйте вид кисти
в зависимости от производимых настроек в окошке просмотра.
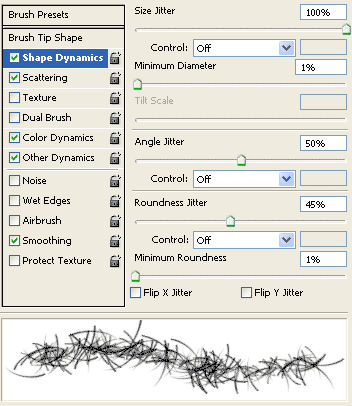
Шаг 6:
Теперь вам нужно выбрать два цвета для рисования травы. Один
для переднего плана, другой для заднего.
Здесь используются два насыщенных зеленых цвета, темный - #007b06И светлый - #87e41b.

Шаг 7:
А теперь просто начните рисовать прямо по тексту. Как видите
за выделение кисть не выходит.
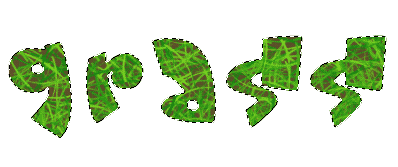
Шаг 8:
Отлично, снимите выделение CTRL + D
Теперь будем рисовать травинки по краям текста. Уменьшите
немного размер кисти.
Будьте аккуратны, не спешите. Прорисуйте по периметру каждую
букву.
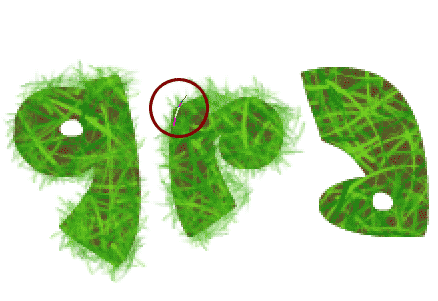
Когда вы закончите работу, перед вами предстанет мохнатый
травянистый текст. Забавно правда! Попробуйте теперь вы!
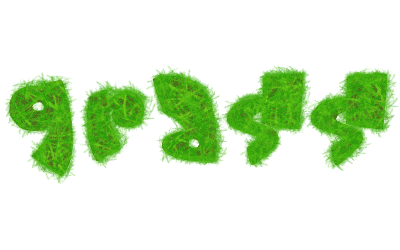
До встречи на www.photoshop-master.ru!
