Create an abstract Valentine background with hearts
January 25th, 2010 by ART-D Posted in Adobe Photoshop, Designing
In
this tutorial, you’ll see how to create an abstract Valentine
background, using a simple shape from Custom Shapes Tool and crosshatch
brush from Brush Tool. So let’s start!
Final Image Preview

Create a new document (Ctrl+N) in Adobe Photoshop with the size 1920px by 1200px (RGB color mode) at a resolution of 72 pixels/inch. Using the Rectangle Tool (U), let’s represent a big rectangle reserved for background we want to have.
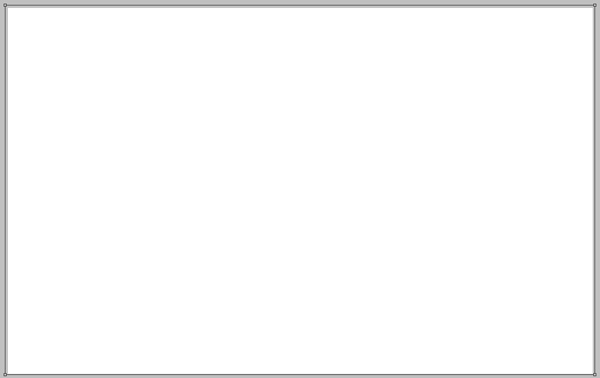
For this layer click on Add a layer style icon from bottom part of the Layers panel and select Gradient Overlay:
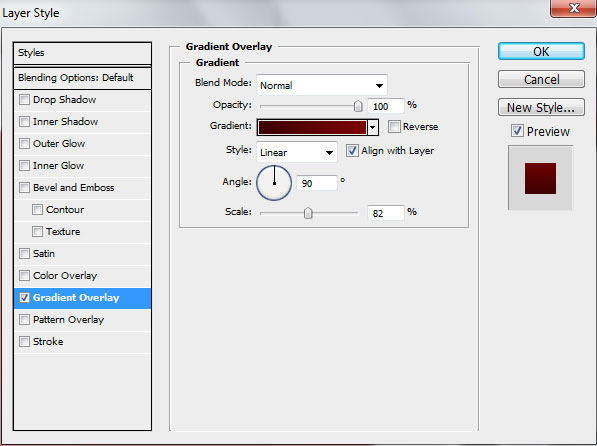
Click in the color bar to open the Gradient Editor and set the color stops as shown. Click OK to close the Gradient Editor dialog box.
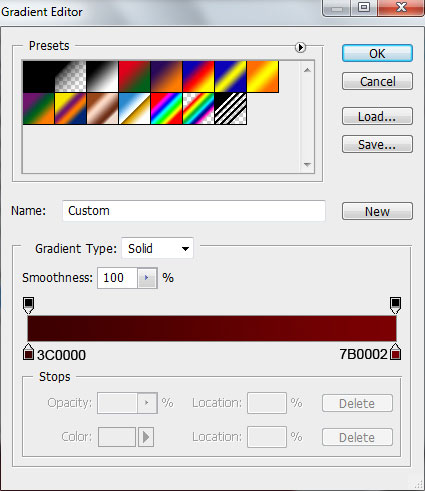
We’ve got the next background:
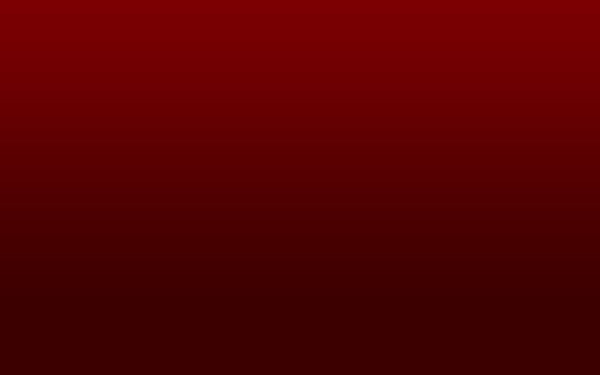
Select the Custom Shape Tool (U) in the Tools bar, in the Options bar click the Shape to open the selection menu. Find Heart Card shape at the bottom of the menu, and then double-click a shape thumbnail to select it.
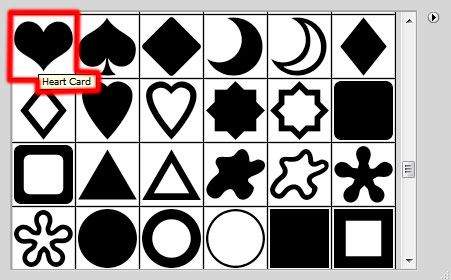
Click and drag to draw the shape.
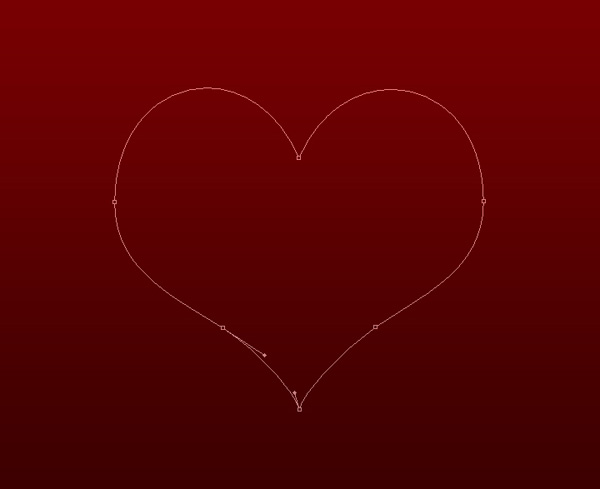
Set Fill to 0% for this layer and click on Add a layer style icon from bottom part of the Layers panel and select Stroke:
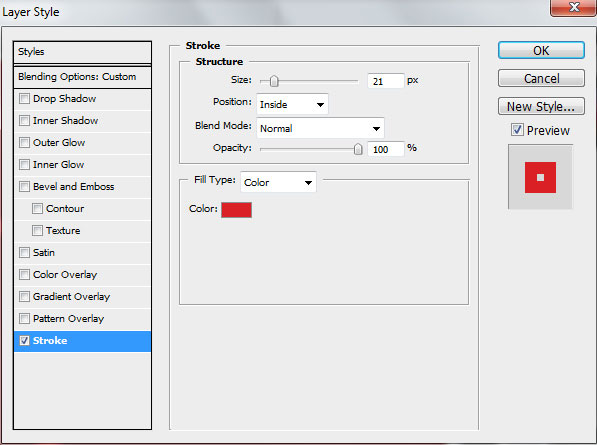
We’ve got the next heart shape:
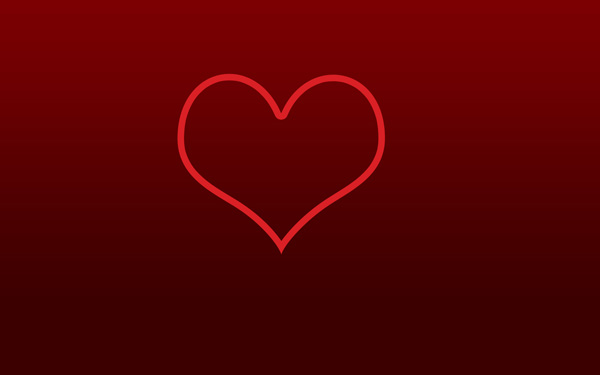
The heart’s layer needs to be rasterized. In this case we need to create a new layer; Select both layers in Layers panel by pressing CTRL button and then press CTRL+E to Merge Down. On the rasterized layer we’ll apply the next filter: Filter>Blur>Motion blur
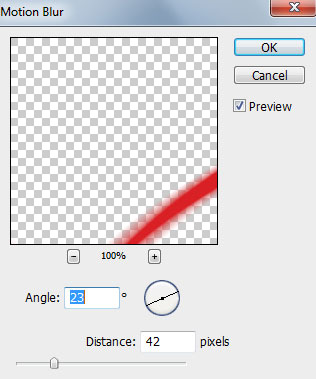
We’ve got the next effect on the heart shape

Next we need to warp this layer, select Free Transform command by pressing Ctrl+T, click the Switch Between Free Transform And Warp Modes button in the Options bar
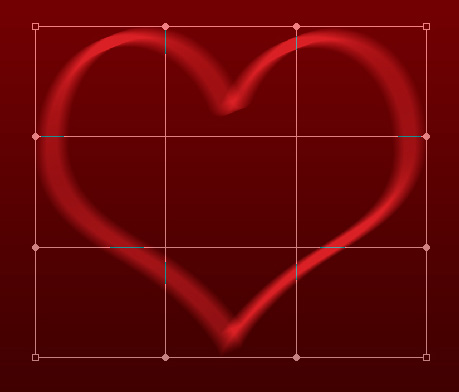
use the control points to distort the shape the same way as it is shown below:

Set the Blending mode for this layer to Hard Mix

Make a copy of the last made layer with the heart on it and select Free Transform (Ctrl+T) command to enlarge the copy, placing it to the left side, applying also Filter>Blur>Gaussian blur
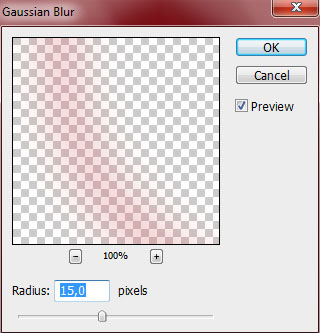

Set Fill to 25% for this layer

Make a copy of the very first layer containing the heart and apply on it Filter>Blur>Gaussian blur. Set Fill to 100% for this layer.

Create a new layer and choose a Soft Round brush from Brush Tool (B)
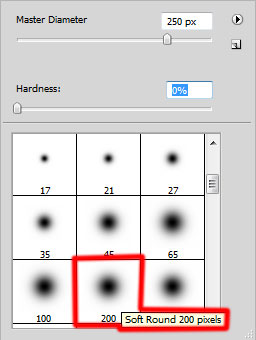
Represent a spot of the color #E30002 (Set the brush Opacity to 40% in Options bar)

On the next new layer we’ll apply the Soft Round brush of white color (Opacity 60%)
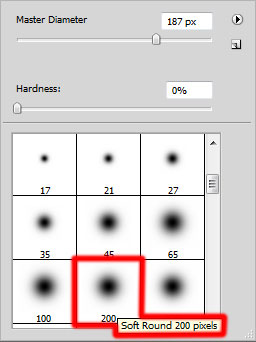
to represent a kind of luminescence.

Set the Blending mode to Linear Dodge for this layer

On the next new layer we’ll select the Crosshatch brush from Assorted brushes set
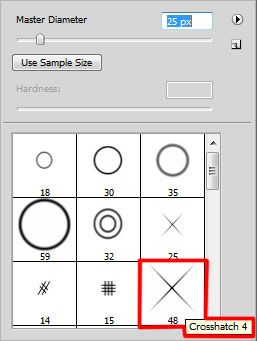
to represent many stars of different diameter.

Set the Blending mode to Pin Light for this layer. Also click on Add a layer style icon from bottom part of the Layers panel and select Outer Glow:
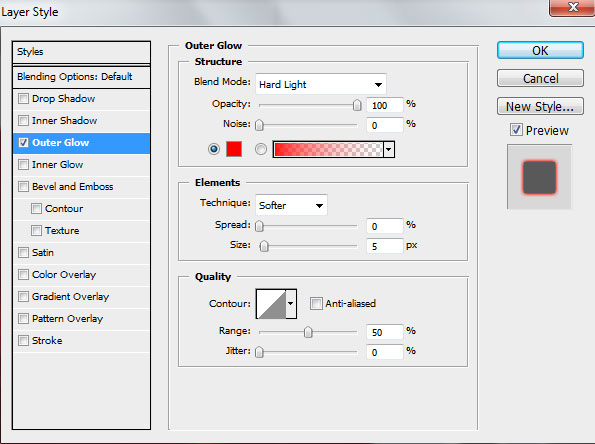
We’ve got the next glow effect on the stars

Make a copy of the recently created layer with the stars (remove on the layer’s copy the Outer Glow style by dragging the Effects bar to the Delete icon in the Layers panel)

Set Fill to 49% and the Blending mode to Pin Light for this layer.

Create a new layer and use the Crosshatch brush and white color
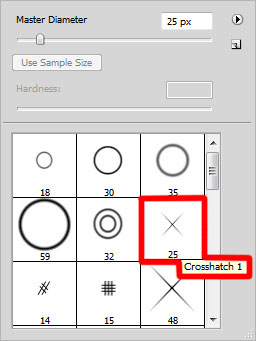
to represent more stars.

Now we’ll represent the highlights on the heart shape. Create a new layer and select the Hard Mechanical brush and white color
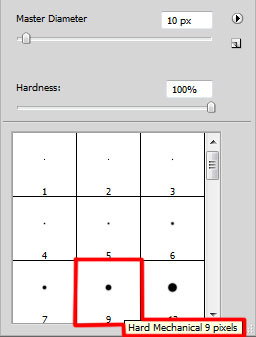
Using Hard Mechanical brush, mark the highlights’ placement.

Select now the Smudge Tool (R) on the marked zones to blur out the white lines, finishing the highlights’ representation.

Getting best result is possible if combining together in a group all
the layers composing the background, the hearts with the stars and
highlights (press CTRL to select the necessary layers and then hold on the left mouse’s button while dragging the selected layers on Create a new group icon from bottom part of the Layers panel). Make a copy of the last made group and rasterize the copy (select the group and press CTRL+E to Merge Down). Select for the rasterized layer the next filter: Filter>Render>Lens Flare
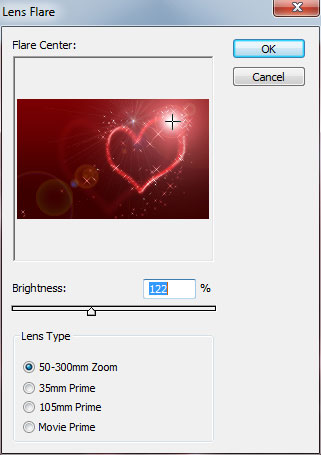
We’ve got the next Lens Flare effect

Set the Blending mode to Soft Light for this layer

The final result!
View full size here.
Источник: http://www.adobetutorialz.com/articles/30970259/1/create-an-abstract-valentine-background-with-hearts | 