Делаем рисунок карандашом в Фотошоп

Красота карандашного рисунка во многом зависит от самого
исполнителя, несмотря на огромное количество плагинов и встроенных
эффектов самого Фотошопа. В этом уроке вы научитесь рисовать настоящий
карандашный рисунок, не прибегая к помощи этих эффектов. Ваша работа
будет реалистичной, чем когда-либо.
Будем использовать вот эту фотографию

Шаг 1. Открываем нужный нам файл.
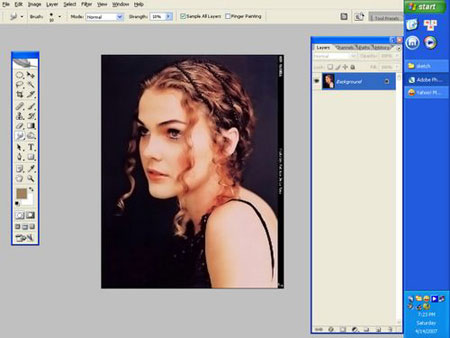
Затем переходим в меню Слой - Новый Слой Заливка - Цвет (Layer - New Fill Layer - Solid Color).
В открывшемся диалоговом окне называем слой «nen giay» и нажимаем ОК. В
другом диалоговом окне вы используете настройки, что приведены ниже.
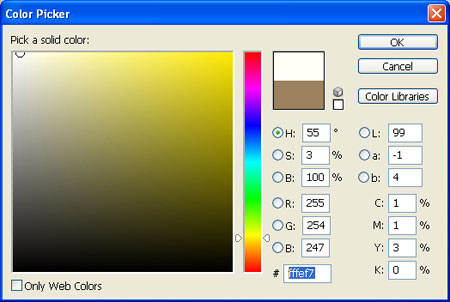
Нажимаем ОК.
Далее, заходим в меню Слой – Новый Слой Заливка – Узор
(Layer – New Fill Layer – pattern). Называем этот слой «nep giay». В
окне нажимаете на узор, а затем на маленькую кнопочку, как на табличке
ниже:

Выбираете из стандартного набора «Текстурная заливка» (Artist Surfaces) - жмете ОК. И выбираете узор с названием «Холст» (Burlap).
Устанавливаем Масштаб (Scale) в 30%.
Устанавливаем Режим Смешивания (Blend Option) на Замена Темным (Darken) и Заливка (Fill) – 25%.
Дублируем фон, он же задний план (Background).
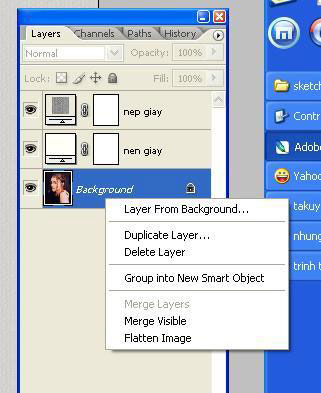
Называем этот слой «vien». Перемещаем этот слой наверх.
Затем переходим в меню Фильтр – Стилизация – Свечение Краев (Filter – Stylize – Glowing Edges). Устанавливаем следующие параметры:
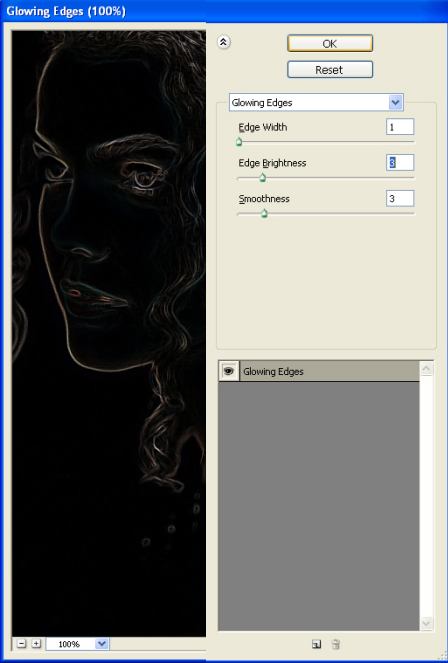
Жмем ОК. Затем нажимаем Ctrl + shift + u, чтобы обесцветить изображение. Нажимаем Ctrl+I,
чтобы инвертировать цвета. Сейчас картинка имеет границы. Но обратите
внимание, что тут есть несколько больших черных линий, используйте
белую кисть, чтобы удалить их.
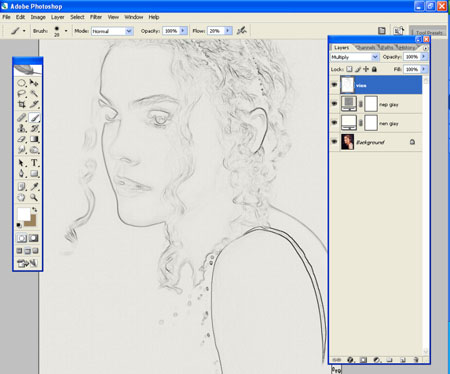
Установите Режим Смешивания на Умножение (Multiply) и Заливку (Fill) на 50%. Продублируйте фон еще раз и назовите его «ve». Снова поместите его наверх. Нажмите Ctrl + shift + u, чтобы обесцветить изображение. Затем перейдите в меню Изображение – Коррекция – Яркость/Контрастность (Image
– Adjustments – Brightness/Contrast). Установите следующие настройки
(если вы использовали свою картинку, то они могут отличаться):
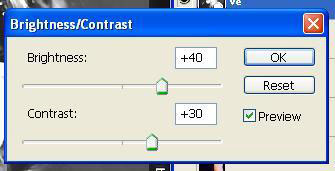
Затем идем в меню Фильтр – Шум – Добавить Шум (Filter – Noise – Add Noise).
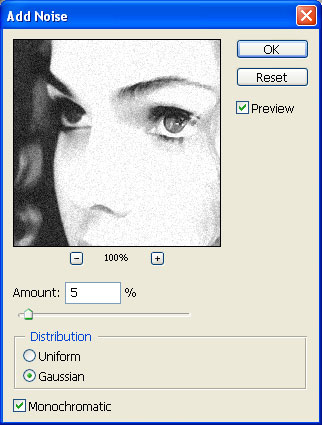
Устанавливаем Режим Смешивания (Blend Option) на Умножение (Multiply).
Далее идем в меню Слой – Слой Маска – Скрыть все (Layer – Layer Mask – Hide All).
В этом шаге, слое «ve», имеется маска, которая скрывает все другие слои.
Шаг 2. Выберите Инструмент Кисть  (Brush Tool), используя набор «Сухие кисти» (Dry Media Brushes):
(Brush Tool), используя набор «Сухие кисти» (Dry Media Brushes):
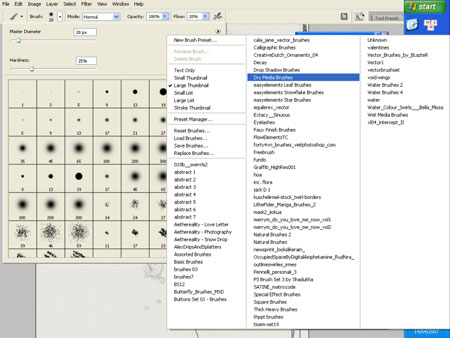
Выберите первую кисть в этом списке.
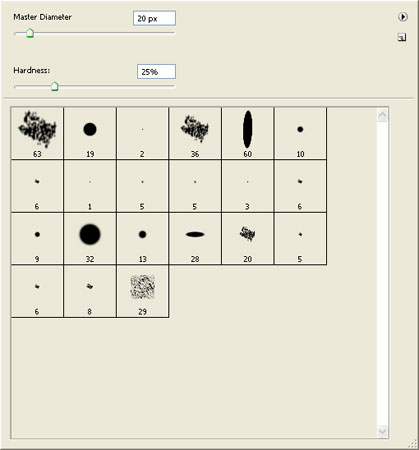
Нажмите F5, чтобы вызвать Палитру Управления Кистями (Brush Options Panel), и установите следующие настройки:
- Brush Tip shape: + Roundness 20%
- Angles -120
- Shape Dynamics: + Control:Fade: 255
- Minimum Diameter: 16 %
(настройки не переведены, чтобы избежать путаницы, потому что каждая
русская версия Фотошопа может разниться в переводе слов. Ориентируйтесь
на скриншот, приведенный ниже)
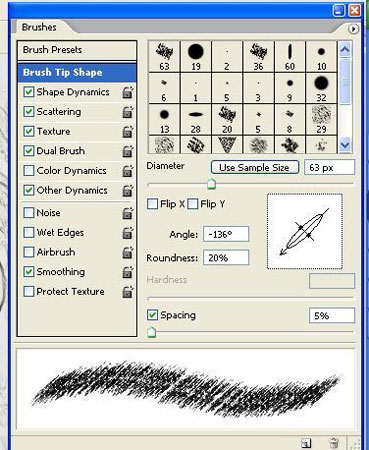
Теперь переходим к рисованию. Для начала мы должны сделать эскиз. Изменяя Угол (Angles) и Минимальный Диаметр (Minimum Diameter), отрегулируйте кисть. Нажимайте [ или ], чтобы менять размер кисти. Нажимайте Shift + [ или ], чтобы регулировать мягкость кисти.

При рисовании применяйте немножечко художественной техники и изменяйте настройки кисти.
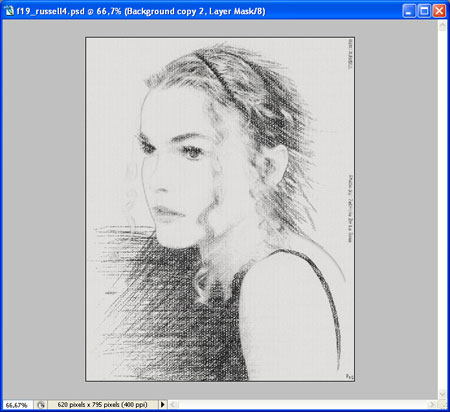
После окончания нажмите Ctrl + Alt + E, чтобы слить слои. Используйте Инструмент Затемнитель  (Burn Tool) c настройкой экспозиции 10-15%.
(Burn Tool) c настройкой экспозиции 10-15%.
Вот финальный результат:
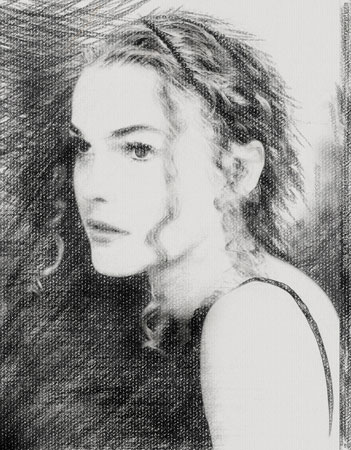
Автор: dangtruong
Перевод: Валькирия
