Делаем фотоколлаж в Фотошоп
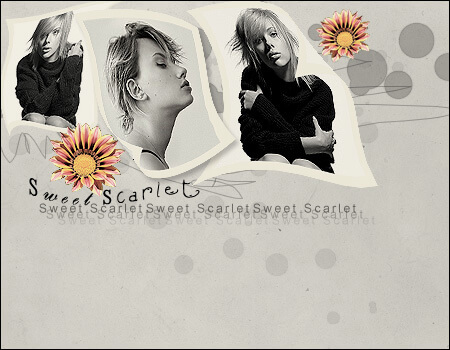
Для начала вам нужно создать новый документ и подготовить несколько
выбранных вами изображений:
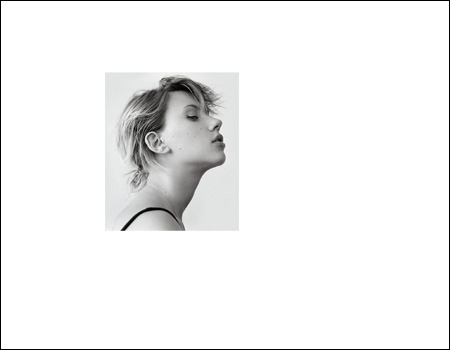
Идите в Filter > Sharpen
> Sharpen ( Фильтр – Резкость –
Резкость).
Назовите слой S1. Создайте новый слой под слоем S1 и воспользуйтесь
инструментом Прямоугольная область (Rectangular
marquee tool)  для того, чтобы произвести выделение:
для того, чтобы произвести выделение:
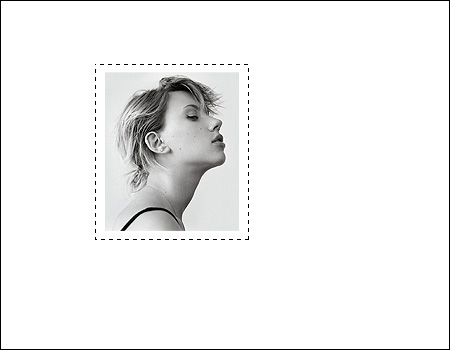
Используйте инструмент заливка  , чтобы закрасить изображение цветом Paint bucket
Tool #f9f7f1.
, чтобы закрасить изображение цветом Paint bucket
Tool #f9f7f1.
Объедините слои S1 и новый слой. Назовите общий слой S1-photo.
Кликните по этому слою и идите в Edit > Free
Transform (Редактирование – Свободное
трансформирование) (нажать Ctrl + T).
Затем выберите следующий инструмент:

Превратите свое изображение в некое подобие развевающегося флага (ну
или в любую другую желаемую вами форму):
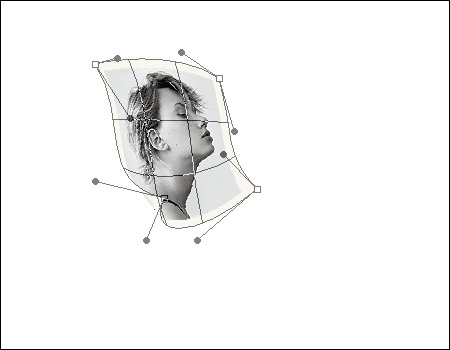
И нажмите ок. То же самое проделайте с еще парой фоток. У вас получится
примерно так:

Следующим нашим шагом будет открытие в Фотошоп вот этой текстуры,
разместите её в в основном документе под тремя слоями. Создайте новый
слой поверх всех и залейте его цветом #eae7d8,
режим наложения этого слоя поставьте на Умножение - multiply
и непрозрачность 69% - opacity
Результат:
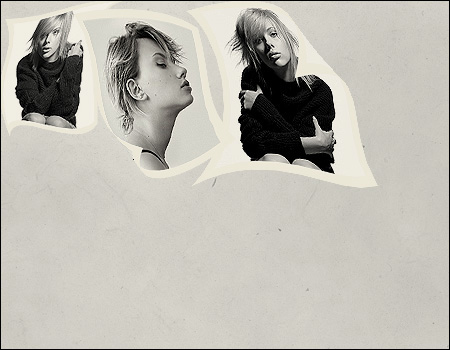
Возьмите кисть со следующими настройками:
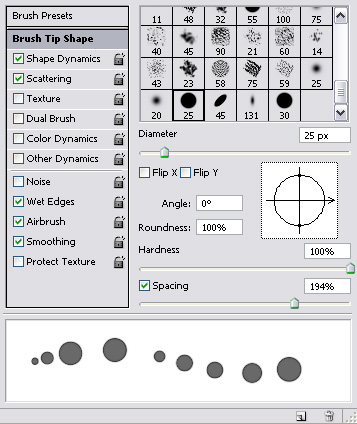

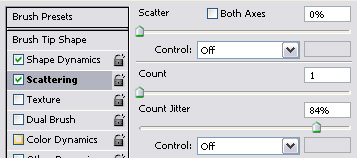
Можете менять непрозрачность кисти для придания ей мягкости. Создайте
новый слой выше текстуры и используйте эту кисть. Получится следующее:
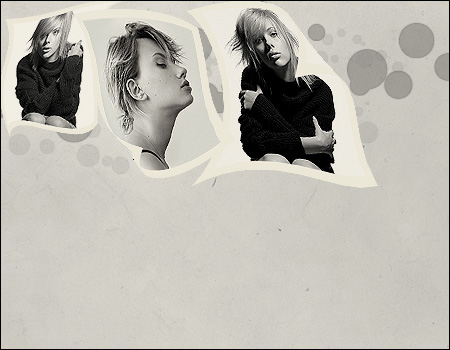
Откройте эту картинку
и вырежьте оттуда цветок, вставьте в наш рабочий документ.
Используйте свободное трансформирование Free Transform
для изменения размера. Также, я изменила цвет для большего сочетания с
фоновым цветом.

Создайте новый слой и разместите его под слоем с цветком. Используя кисть
 , нарисуйте пару свободных линий
, нарисуйте пару свободных линий

Мой результат:
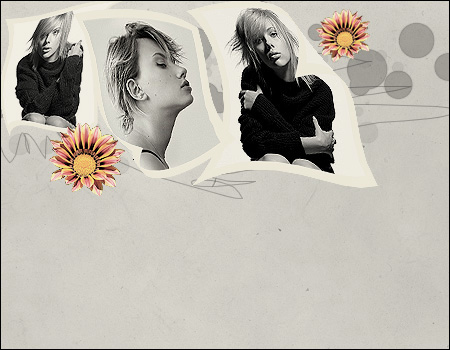
Можете добавить еще какие-нибудь надписи и использовать другие кисти
для декорирования своей работы.
Окончание нашей работы:
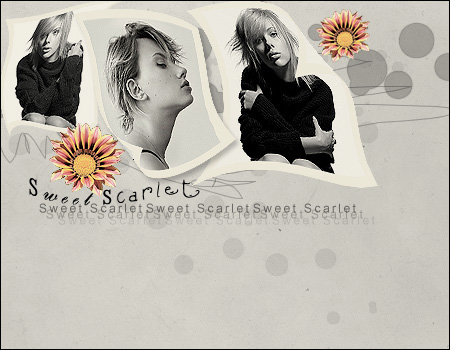
Переводчик: Сапрыкина Виталия
Ссылка на
источник урока
Данный урок подготовлен для Вас командой сайта http://www.photoshop-master.ru
