Прежде чем приступить к выполнению данного урока, хочу
Вас предупредить, что данный урок выполнялся на версии Фотошопа CS3. В
более раних версиях Фотошопа, встроенной функции создания анимации не
существует.
Шаг 1. Откройте в Фотошоп
изображение, для которого хотите применить эффект видеонаблюдения.

Шаг 2. В главном меню
пройдите Фильтр -
Резкость - Контурная резкость (Filter - Sharapen - Unsharp mask) и установите настройки, как
показано ниже:

Шаг 3. Теперь необходимо
придать изображению синий оттенок. Для этого пройдите Изображение - Коррекция -
Тон/Насыщенность (Image
- Adjustments -
Hue/Saturation) и установите следующие настройки, не забыв
установить галочку напротив Тонирование (Colorize).

В результате у Вас должно получиться примерно следующее:

Шаг 4. Далее нам потребуется
создать вертикальные полоски. В этом нам поможет специальная заливка. Скачайте
и установите её в Фотошоп, если не знаете как это сделать, смотрите этот урок.
После успешной установки создайте новый слой и назовите
его "Полоски".


Выберите инструмент 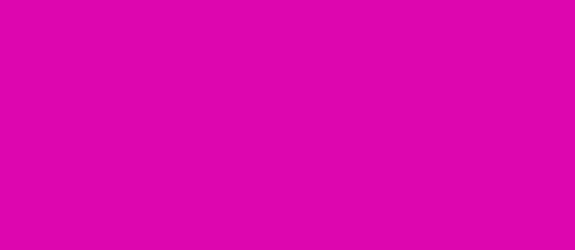 Заливка (Paint Bucket Tool).
Затем установите его в режим узора и выберите недавно загруженную
заливку.
Заливка (Paint Bucket Tool).
Затем установите его в режим узора и выберите недавно загруженную
заливку.


Выполните заливку слоя "Полоски".
После чего ваше изображение должно выглядеть так:

Шаг 5. Теперь давайте
сделаем полоски более правдоподобными. Для этого пройдите Фильтр - Размытие - Размытие (Filter - Blur - Blur). Одное
применение данного фильтра к видимым результатfм не приведёт, поэтому
данный фильтр необходимо применить еще 5
раз, нажимая Ctrl + F.
После этого необходимо непрозрачность слоя "Полоски" установить в пределах 40 - 50%.


Шаг 6. Создайте новый слой и
поместите его поверх всех слоёв. Назовите данный слой "Надпись".

C помощью инструмента  Текст
сделайте надпись [ REC].
Текст
сделайте надпись [ REC].

Затем создайте еще один слой и поместите его под слой "Надпись".

Выберите инструмент  Овальная область (Elliptical Marquee Tool) и нарисуйте
красный кружок рядом с надписью REC.
Овальная область (Elliptical Marquee Tool) и нарисуйте
красный кружок рядом с надписью REC.

Далее выберите инструмент Заливка,
переведите её в режим Основной цвет и в качестве основного цвета
установите Красный.


Наведите курсор заливки в центр круга и нажмите левую
кнопку мыши. После успешной заливки, нажмите Ctrl + D, чтобы убрать выделение.

Теперь необходимо объединить два верхних слоя. Для этого
выделите их в панели слоев, с помощью зажатой клавиши Ctrl и нажмите Ctrl + E.


Шаг 7. На этом
подготовительные работы можно считать завершенными, и нам пора
приступать к созданию самой анимации.
Итак, в главном меню программы Фотошоп пройдите Окно - Анимация (Window - Animation). После этого у Вас должно
появится вот такое окно для создания анимации.

Кликните по иконке, расположенной в правом нижнем углу,
чтобы перевести создание анимации в покадровый режим.


Измените время задержки анимации на 0.2
секунды. При желании можете установить 0,5.

Теперь давайте попробуем создать второй кадр. Для это
потребуется создать копию предыдущего кадра (как это сделать показано
ниже) и внести в него небольшие изменения.


Чтобы внести изменения во второй кадр, активируйте его
(выберите его) и пройдите в панель слоёв и отключите видимость слоя "Надпись".

Затем выберите инструмент 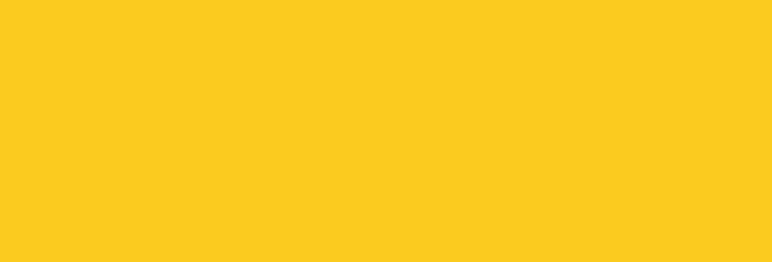 Перемещение (Move tool)
и активируйте слой "Полоски". Нажмите на
клавиатуре 4 раза клавишу вниз (стрелка
вниз), тем самым Вы измените положение полосок ровно на 4 пикселя.
Перемещение (Move tool)
и активируйте слой "Полоски". Нажмите на
клавиатуре 4 раза клавишу вниз (стрелка
вниз), тем самым Вы измените положение полосок ровно на 4 пикселя.

Всё со вторым кадром закончили и переходим к созданию
третьего. Для этого просто создайте дубликат второго кадра и на нём
поднимите полоски вверх на 4 пикселя.

Теперь создайте четвертый кадр, создав дубликат третьего
и опустив полоски на 4 пикселя.

Зажав клавишу Ctrl выделите
все кадры и нажмите клавишу создания дубкатов.

Тем самым Вы создадите создадите копии этих файлов.
Теперь надеюсь, что Вы поняли принцип создания и проигрывания анимации.

Выделите последние 4 кадра и
создайте их дубликаты. Выберите последний 12
кадр, активируйте слой с исходным изображением и создайте его дубликат.

Затем примените для дубликата исходного слоя Фильтр - Размытие - Размытие в движении (Filter
- Blur - Motion
Blur) и установите значение радиуса равное 13
px.

Уберите видимость дубликата слоя для всех кадров, кроме 12-го !!!!!!. Ниже показан пример для 7-го
кадра:

Шаг 8. Для того, чтобы
анимация проигрывалась постоянно, необходимо установить количество
повторений: ВСЕГДА.

Вот и всё анимация готова. Осталось её сохранить в
формате GIF.

Урок подготовил: Гулевич Павел
