1. Выбираем изображение любимого фотопринтера. Дублируем слой с фоном (Ctrl + J).
2. Инструментом Прямоугольное Лассо ( Polygonal Lasso ) делаем выделение подставки для бумаги.

3.
Нажимаем Shift + Ctrl + J для переноса выделенной подставки в новый
слой. Даём название слою «Подставка», для этого щёлкаем два раза по
названию слоя. Перемещаем этот слой вниз.
4. Тем же инструментом делаем примерно вот такое выделение:

Нажимаем Ctrl + J для переноса выделения в новый слой.
5.
Создаём новый слой (Иконка внизу окна Слоёв), называем «Лист бумаги».
Выбираем инструмент «Прямоугольная область (М)» ( Rectangular Marquee )
и рисуем прямоугольник, это и будет лист бумаги. Заливаем белым цветом

6. Нажимаем Ctrl +Т, для трансформирования листа и подгонки под подставку для бумаги, как на рисунке:

7. Создаём новый слой, называем его «Фото». Выбираем любое изображение.

Нажимаем Ctrl +А, для его выделения и переносим
инструментом Перемещение (Move) на новый слой. Трансформируем так же,
как лист бумаги и подгоняем под нижний поддон.

8.
А теперь переходим в программу Adobe ImageReady , для этого нажимаем
Shift + Ctrl +М или нижнее окошко на панели инструментов.
9.
Если окно анимации не открылось, то открываем его через Окно – Анимация
(Window - A n imation), так же у вас должно быть открыто окно – «Слои»
(Layers).
10. Выставляем первый кадр – принтер с листом
бумаги (на слое с листом бумаги включен глазок), но без фото (на слое с
фото глазок выключен, т.е. слой скрыт). Затем нажимаем иконку «Создать
дубликат текущего кадра» (Duplicate frame):

11.
Откроется второй кадр, здесь лист бумаги опускаем пониже. Опять
дублируем кадр, и лис бумаги опускаем ниже. Так повторяем, пока лист
бумаги совсем не скроется в принтере.
12. Теперь
выключаем глазок на слое с листом бумаги и включаем на слое с Фото и
повторяем все действия, только фото вылезает из принтера
.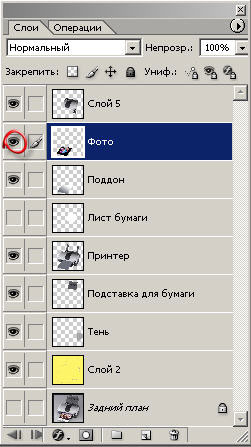
13. Выставляем время смены кадров 0,5 секунд, и вот примерно так должно получиться:

Урок с этого сайта
Перевод: Любовь.
