С помощью этого урока вы сможете значительно улучшить работу команды Автоматическая цветовая коррекция
(Auto Color). Сделав это один раз, вы получите в свое распоряжение
намного более эффективный инструмент. Кроме того вы узнаете новое о
таких инструментах, как Пипетка (Eyedropper) и Кривые (Curves).
Начинаем урок.
Шаг 1.
Предположим, вы открыли изображение, нуждающееся в коррекции цветов. Но времени на тонкую корректировку с помощью Кривых у
вас нет. Здесь видно, что съемка велась при искусственном освещении
лампами дневного света, что придало изображению зеленый оттенок.

Шаг 2.
Выберите в меню Изображение – Коррекция – Автоматическая цветовая коррекция (Image – Adjustment – Auto Color).
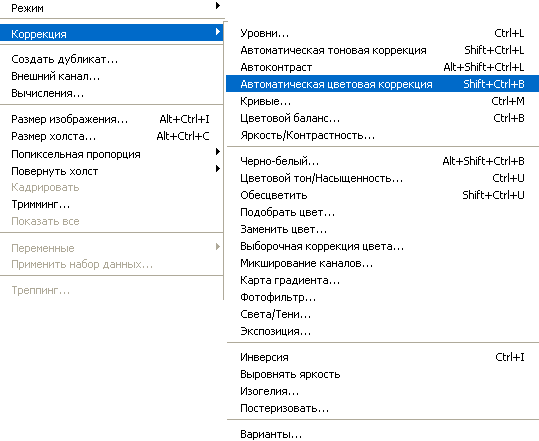
Применение этой команды не сопровождается появлением диалоговых окон,
программа сама пытается сбалансировать цвета изображения. Иногда
получается вполне приемлемый результат, иногда изображение становится
даже хуже исходного. Далее мы рассмотрим два способа улучшения работы
этого инструмента
Шаг 3.
Один из способов улучшить получившийся результат – это сразу после применения команды перейти в меню Редактирование – Ослабить Автоматическая цветовая коррекция. В появившемся диалоговом окне, показанном на рисунке:
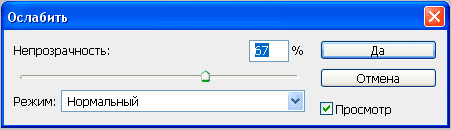
Перетащите ползунок влево до получения приемлемого результата. Можно также менять режим наложения, например, режим Умножение (Multiply) поможет затемнить изображение, режим Осветление (Screen) осветлить, и так далее.
Шаг 4.
Существует
и другая, на мой взгляд, лучшая методика, позволяющая изменить
параметры этой команды еще до ее применения. Оказывается, в фотошоп
есть возможности для настройки автоматической цветовой коррекции, но
расположены эти настройки там, куда большинство из нас даже не
заглядывает. Для доступа к ним нужно открыть диалоговое окно команды Кривые или Уровни. Сделать это можно, нажав CTRL+M или CTRL+L.

Затем нажмите кнопку Параметры (Options). На экране появится диалоговое окно настройки параметров коррекции.

Выберите опции Найти темные и светлые цвета и Привязать к нейтральным средним тонам. Также нужно поставить галочку рядом с параметром Сохранить в качестве значений по умолчанию. Нажмите Enter. Теперь настройки, которые вы сделали, сохранены.
Но это еще не все. Теперь нужно указать значения черной, белой и серой точек и настроить параметры инструмента Пипетка, который используется во многих командах и инструментах (Кривые, Уровни, Выделение - Цветовой диапазон и так далее). Этим мы и займемся в следующих шагах.
Шаг 5.
Настраиваем
значения черной, белой и серой точек. Щелкаем дважды на черной пипетке.
В открывшемся диалоговом окне вводим значения R = 20, G = 20, B = 20.

Нажимаем Enter. Аналогично дважды щелкаем на пипетке, соответствующей
точке белого и вводим R = 240, G = 240, B = 240.
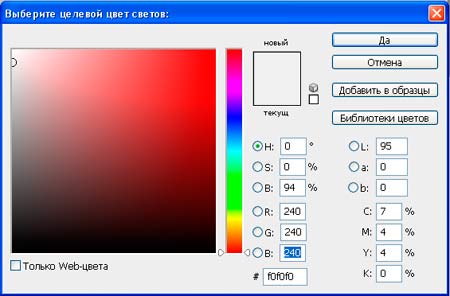
Для пипетки, соответствующей точке серого, значения всех трех цветов будут равны 128.
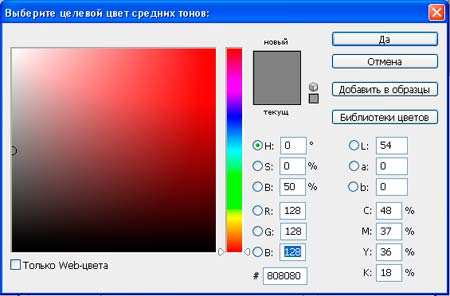
Теперь еще раз нажмем на кнопку Параметры и сохраним значения по умолчанию.
Шаг 6.
Настраиваем инструмент Пипетка.
Выберем его на панели инструментов. Данный инструмент не так прост, как
кажется. Он используется для отбора образцов цвета, либо для анализа
определенной области изображения, в зависимости от того, в какой
команде он задействован. По умолчанию размер образца, отбираемого
пипеткой, составляет 1 пиксель.

Но в то же время, например, цвет участка кожи, или белого снега в
действительности определяется не одним, а несколькими пикселями разных
цветов. Если вы сильно увеличите фрагмент изображения, то поймете, о
чем я говорю. Из этого следует вывод, что если при отборе цвета
принимается в расчет цвет лишь одного пикселя области, то велика
вероятность ошибки. Чтобы такие ошибки происходили реже, нужно
установить размер образца 3х3 пикселя.

Тогда все команды, использующие инструмент Пипетка, будут получать
усредненные данные уже с девяти пикселей области. Это значительно
повышает точность и эффективность работы.
Операции по настройке
черного, белого и серого цвета, называемых целевыми, можно также
выполнить и в диалоговом окне настройки параметров. Выполняется
настройка абсолютно аналогично.
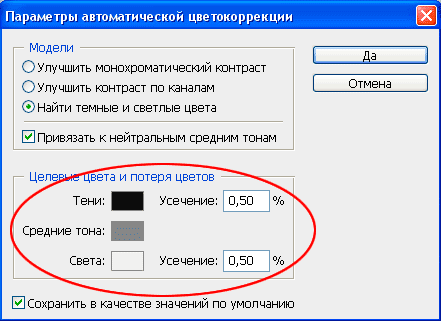
Я намеренно предложил вам два способа, попробуйте оба и выберите тот, который вам больше понравится.
Шаг 7.
Итак, мы закончили настройку команды Автоматическая цветовая коррекция.
Теперь мы получили гораздо более удобный и эффективный инструмент для работы. Кроме того, при нажатии кнопки Авто в диалоговом окне команд Кривые или Уровни к изображению также будет применена Автоматическая цветовая коррекция.
Также вы теперь знаете, как управлять настройками этих инструментов. А
вот и изображение, которое получилось после коррекции.

