Как в Фотошопе убрать тень с лица?
Есть несколько способов, сейчас мы с вами рассмотрим 3 из них.
Вот наша модель:

Лицо у нее явно в тени, так и хочется скорее осветлить это милое личико.
Итак, приступим. Но перед тем, как вы будете пробовать каждый способ, нужно дублировать изображение и работать только с копией.
1 способ: Света/тени
Очень
эффективный и простой инструмент в использовании - это Света/Тени. Вы
его можете найти по этому пути Меню Изображение - Коррекция -
Света/Тени (Image - Adjustment - Shadow/highlight)
Появляется вот такое окошко, где вы самостоятельно можете корректировать количество осветленных или затемненных участков.
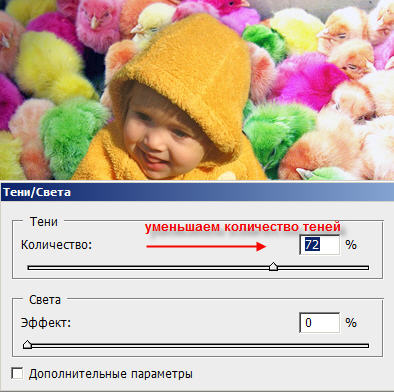
С
лицом все в порядке, но если вам кажется, что другие участки фото
пострадали, то вы их можете просто удалить ластиком (нас внизу страхует
фоновый слой!)
2 способ: Инструмент Осветлитель 
Сначала дублируем слой, берем нужный нам инструмент, устанавливаем в настройках инструмента:
Диапазон: средние тона
Экспозиция = 23%
И начинаем осветлять те участки лица, которые нуждаются в этом.

3 способ: режим наложения "Осветление" (Screen)
Дублируем изображение, верхнему слою изменяем режим наложения на Осветление (Screen).
Все изображение станет очень ярким. Берем большой ластик с мягкими краями, стираем все, кроме лица.
Если
и лицо Вам кажется излишне ярким, уменьшите прозрачность слою. Какие-то
участки можно подкорректировать тем же ластиком, но с прозрачностью
кисти около 30%.
Вот что у нас получится:


Последний штрих!
Если вы хотите, чтобы свет падал только на ребенка, а остальной фон слегка затенялся, то давайте применим фильтр Рендеринг - Эффекты освещения (Filter - Render - Lighting Effects)
Проверьте свои настройки:
Регулируйте самостоятельность диаметр круга, параметр яркость, цвет свечения.
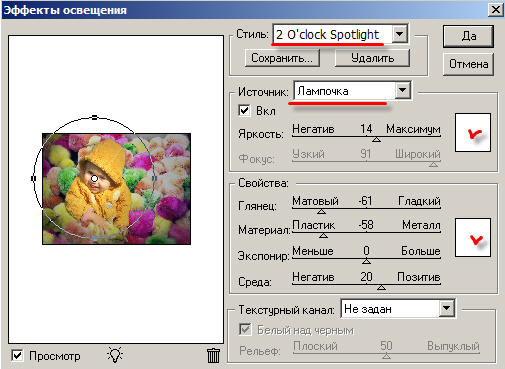
В результате посмотрите, как было, и как стало:


Какой способ удаления тени вам больше всего понравился, тот и используйте, а можете комбинировать сразу все! Удачи!
