Как защитить свое изображение?
Из
этой Фотошоп статьи вы узнаете, как добавить водяной знак на
изображение, чтобы предостеречь вашу гениальную работу от копирования.
Шаг 1:
Создайте новый документ размерами 300 x 300 с прозрачным фоном.

Шаг 2:
Напишите ваш текст или разместите логотип, который будет использоваться в качестве водяного знака.
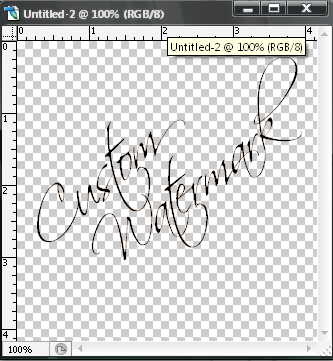
Шаг 3:
Перейдите в меню Edit > define pattern (Редактирование - Определить текстуру/узор).
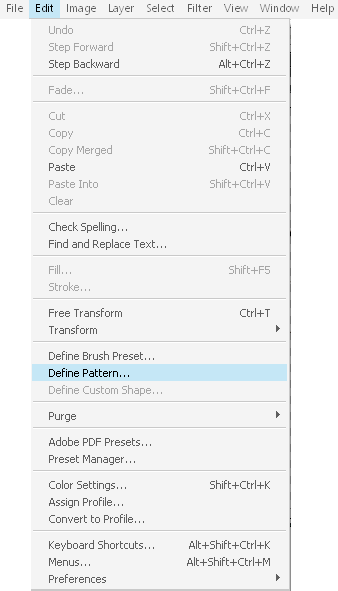
Сохраните вашу текстуру со знаком, не забудьте дать имя.
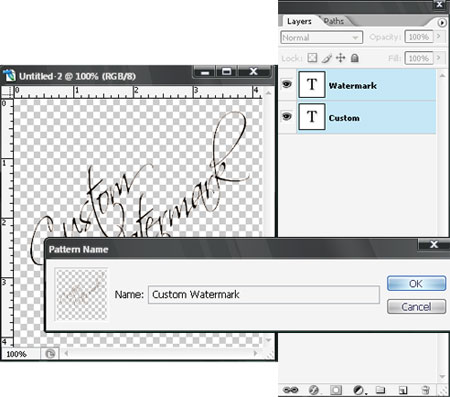
Водяной знак готов! А вот как его использовать, об этом в следующих шагах.
Шаг 4:
Откройте ту картинку, которую вы собираетесь защитить.

Теперь к нашему файлу мы применим созданную текстуру.
В палитре слоев нажмите на черно-белую кнопку  и выберите там Pattern (Текстура/ Узор). и выберите там Pattern (Текстура/ Узор).

Шаг 5:
Выберите из списка свою текстуру со знаком, она должна быть самой последней.

Шаг 6:
Уменьшите непрозрачность этому слою, чтобы водяной знак не был таким ярким и выделяющимся. Хотя все это на ваше усмотрение.
Здесь непрозрачность 22%.

А вот и конечный результат:

| 