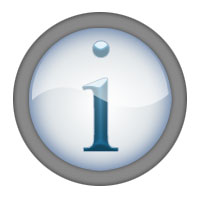В этом фотошоп уроке мы будем с вами создавать стеклянную иконку для web сайта.
Первым делом создайте новый документ (File>New или Ctrl+N)
размером 200x200 px с белым фоном.
Создайте новый слой (Layer>New>Layer или Ctrl+Shift+N)
Выберите инструмент "Elliptical Marquee Tool  (Овальная область) " и, зажав "Shift", сделайте такое выделение:
(Овальная область) " и, зажав "Shift", сделайте такое выделение:
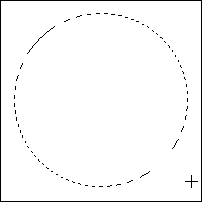
Теперь с помощью "Paint Bucket Tool"  заполните это выделение каким-нибудь цветом.
заполните это выделение каким-нибудь цветом.
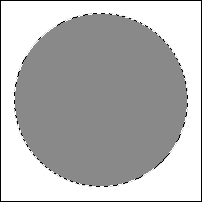
Пройдите в Layer>Layer Style>Blending Options>Inner Shadow
(Слой - Стиль слоя - Параметры наложения - Внутренняя тень):
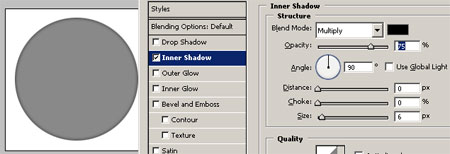
Удерживая "Ctrl", кликнете по слою с окружностью в панели слоев, чтобы выделить её.
Пройдите в Select>Transform Selection (Выделение – Трансформировать выделение ) и уменьшите выделение таким образом:
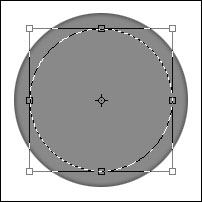
Теперь создайте новый слой для маленькой окружности.
Заполните её каким-нибудь цветом и пройдите в Layer>Layer Style>Blending Options
(Слой - Стиль слоя - Параметры наложения).
Настройте вкладки "Inner Shadow (Внутренняя тень)" и "Color Overlay (наложение цвета)".
Цвет для "Inner Shadow": #003483, для "Color Overlay": #dbe0e3.
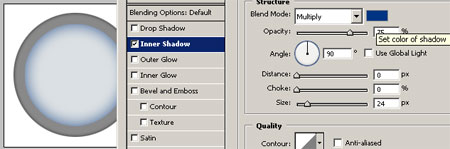
Продолжая работать в слое с маленькой окружностью,
пройдите в Select>Modify>Contract (Выделение - Модификация - Сжать) и установите там значение 1 px.
Теперь выберите слой с задней окружностью и нажмите "Delete", чтобы
убрать ненужную область.
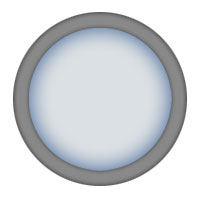
Создайте новый слой и выделите маленькую окружность (Ctrl+клик по иконке слоя в панели слоев).
Выберите инструмент "Gradient tool" (на передний план установите белый цвет)

и заполните её, начиная от центра, как показано ниже.
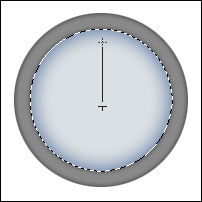
Вот результат:
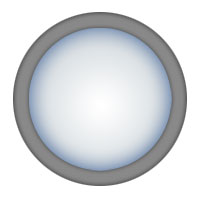
Теперь возьмите "Pen Tool"  и сделайте такое выделение:
и сделайте такое выделение:
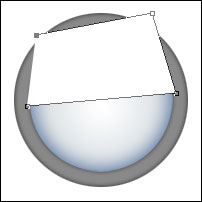
Кликнете в районе центра окружности и трансформируйте выделение таким образом:
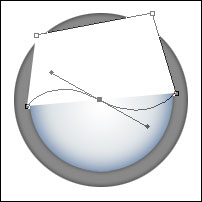
Растрируйте слой Layer>Rasterize>Layer (слой - растрировать - слой), затем выделите
маленькую окружность (Ctrl+клик по иконке слоя в панели слоев)
и инвертируйте выделение (Select > Inverse или Ctrl+Shift+I).
Это должно выглядеть так:
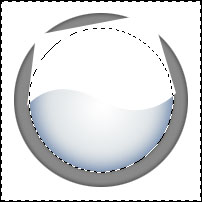
Теперь нажмите "Delete", чтобы убрать ненужную часть.
Пройдите в Edit > Free Transform (Редактирование – Свободное трансформирование) и слегка измените белое выделение.
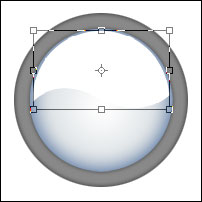
Добавьте маску слоя (layer mask, маленькая иконка в панели слоев)
и сделайте прямоугольное выделение вокруг слоя.
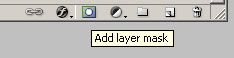
Используя "Gradient tool"  , слегка закрасьте белое выделение.
, слегка закрасьте белое выделение.
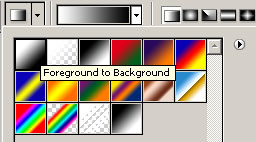
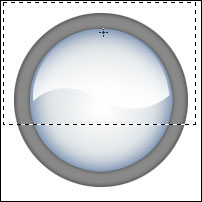
Осталось лишь добавить символ "i".
Выберите текстовый инструмент "Horizontal Type Tool" (шрифт "Times New Roman", размер 157 pt) и напишите необходимый символ.
Добавьте к нему стили слоя "Bevel and Emboss" (тиснение), "Gradient Overlay(наложение градиента)" и "Stroke (Обводка)".
Layer>Layer Style>Blending Options (Слой - Стиль слоя - Параметры наложения)
Текстовый слой расположите под слоем с белым выделением.
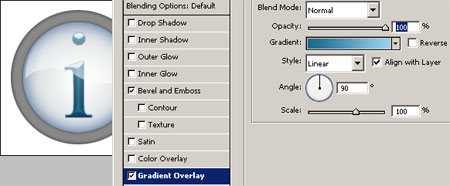
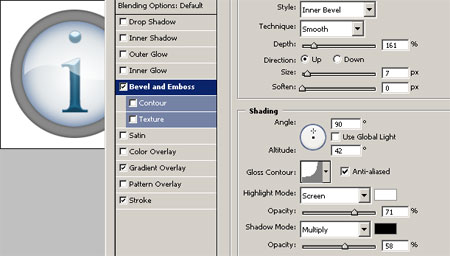
Теперь ваша кнопка готова: