В этом уроке Photoshop у вас получится вот такое стильное меню для
блога.
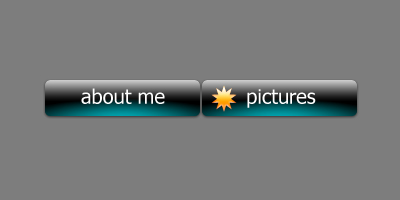
Давайте начнем с создания нового документа, размеры 400*200
px.
Залейте его темно-серым цветом #7d7d7d.

Теперь, используя  Rounded Rectangle Tool, нарисуйте такую форму любого цвета.
Rounded Rectangle Tool, нарисуйте такую форму любого цвета.

Примените к форме следующие настройки:



Вот, что у нас получилось:

Теперь, выделите форму: зажмите клавишу Сtrl
и кликните по окошке слоя в панеле слоев (F7):

Нарисуйте вот такой градиент как показано ниже - называется от белого
к прозрачному:


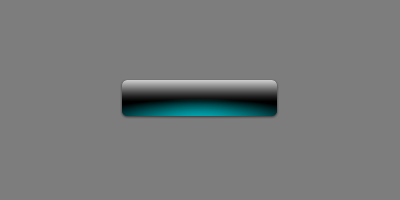
Возьмите инструмент  (текст) с такими настройками и напишите, например, “about me” ("обо
мне") и разместите его по центру кнопки:
(текст) с такими настройками и напишите, например, “about me” ("обо
мне") и разместите его по центру кнопки:

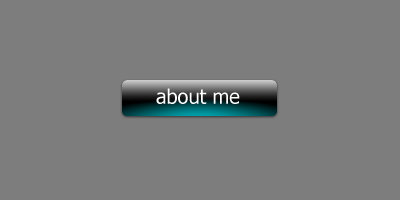
Дублируйте слой с кнопкой, и назовите вторую кнопку, например, “pictures”
("картинки"):

Теперь, каким-нибудь способом мы должны показать, что одна из наших
кнопок находится в активном состоянии.
Выберите инструмент фигура Custom Shape Tool,
возьмите фигуру 10-ти конечной звезды, и нарисуйте эту форму на кнопке:


Примените к звезде вот такие настройки:



Должно получиться вот так:

Чтобы сделать еще лучше, давайте выделим звезду (снова нажмите Ctrl+клик
по окошку со слоем), создайте новый слой  ,
и примените к звездочке такой же бело-прозрачный градиент как мы делали
с кнопкой.
,
и примените к звездочке такой же бело-прозрачный градиент как мы делали
с кнопкой.
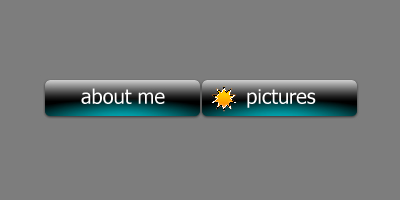
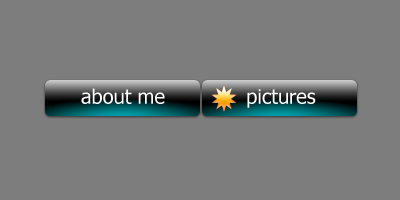
Звездочка будет выступать в роли индикатора активности кнопки.
Таким образом вы можете создать столько кнопок, сколько захотите!
