Вы скачали ? И теперь задались вопросом: "Как же их
использовать?"
Вот вам инструкция по применению
глиттеров и созданию замечательных переливающихся
изображений и текстов.
Выберите любой понравившийся вам
глиттер и откройте его в программе Adobe Image Ready.
Ваш
глиттер автоматически в палитре Анимация разделится на 3
кадра:

Далее переходим в меню File - Edit in Photoshop
(Файл - Редактировать в Фотошоп)
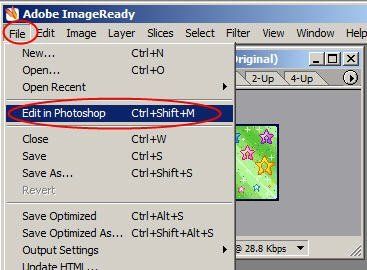
Те же самые окна (рабочий
документ с глиттером и палитра "анимация")
переехали из Image Ready в Photoshop.
Эту операцию мы
провели для того, чтобы разделить глиттер на кадры.
Теперь
в палитре Анимация выбираем первый кадр глиттера, идем Edit
- Define Pattern (Редактирование - Определить текстуру).
Даем имя.
Теперь выделяем второй кадр и снова определяем
его как текстуру, то же самое делаем с последним кадром.
Теперь создаем новый документ небольших размеров с
прозрачным фоном и пишем на нем текст или размещаем фигуру,
которую будем заполнять глиттером.
Я взяла инструмент  (Произвольная фигура) и нашла там форму елочки. Нарисовала
ее в режиме фигур
(Произвольная фигура) и нашла там форму елочки. Нарисовала
ее в режиме фигур  .
.

Переходим в палитру Слои и внизу
нажимаем на кнопку с буквой "f", чтобы добавить
стиль слоя Pattern Overlay (Наложение узора)
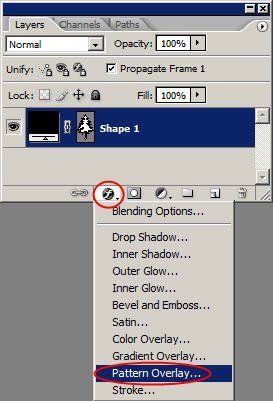
В настройках
выбираем наши созданные текстуры (они будут в самом низу),
выделяем первую и нажимаем ОК.
* Сразу скажу, что здесь же
вы можете добавить и другие стили слоя, например, обводку. Я
применила черную, размером в 1 px.
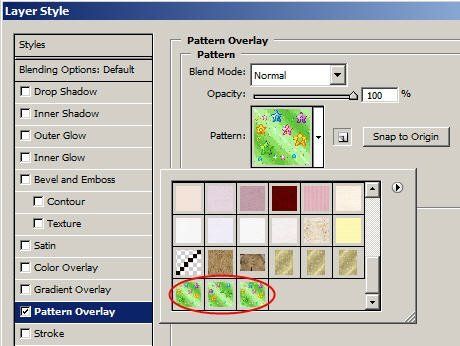
Посмотрите в палитру
Анимация! У нас елка покрылась текстурой.
Нажмите на кнопку  - дублировать кадр.
- дублировать кадр.
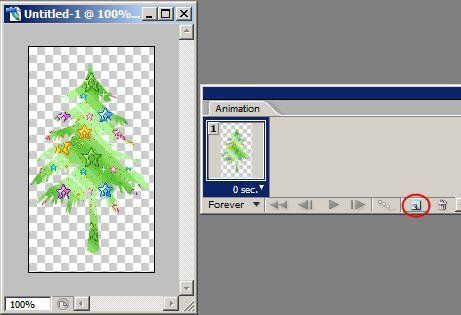
Далее снова идем в стили слоя -
Наложение узора. На дублированную елку накладываем второй
кадр глиттера.
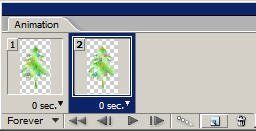
И с третьей елкой то же самое, дублируем
кадр, меняем Наложение узора.

Теперь выставляем время, с
которым у нас будет проигрываться анимация, выберите 0, 1 сек
.

Анимацию нужно сохранить, для этого File - Save for Web
(Файл - Сохранить для Веб), формат GIF, 256 цветов.
С
Наступившим Новым 2009 годом!!!

А теперь способ для тех, у
кого версия CS3 и выше!
Запоминаем название глиттера,
переходим в меню Файл - Импортировать - Кадры видео в слои.
В строке "Имя файла" пишем вручную название
глиттера, например, 47.gif (так как, файлы GIF не будут там
видны)
Нажимаем "Загрузить"
Появляется еще одно
окно, там мы нажимаем "Да"
И наша анимация
разбивается по кадрам. Это можно увидеть, как в панели Слои
, так и в панели Анимация.
Tаким образом, вы можете
разбить по кадрам любую анимацию.
