Уроки фотошоп. Раскрываем секреты коллажа. Выход в новый мир.
Попробуем составить вот такой коллаж

Нам понадобится 4 изображения:
1) Изображение девушки:

2)Ножка в туфельке

3)Фон ночного неба

4) Бабочки
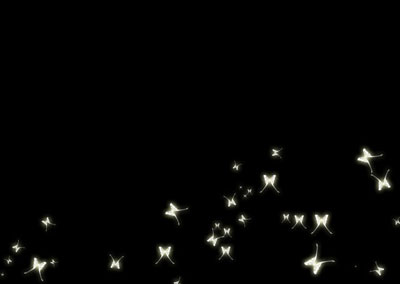
Итак, начнем.
Для начала создадим новый документ. Размер 2592на2041пикс, 72пикс/дюйм.
I. Берем первое изображение.
Любым удобным Вам инструментом выделяем из картинки девушку и копируем
её на новый слой (Ctrl+J). Уберем пока "глазок" на слое и сделаем его
невидимым.
На основном фоне её необходимо "спрятать". Т.к. нам не обязательно
тщательно маскировать её отсутствие можно воспользоваться инструментом
"заплатка".:
Для начала выделяем Лассо (L) девушку (поставьте радиус растушевки 10
пикс, тогда границы будут более размыты)(на скриншоте под номером 1 –
настройки инструмента «лассо»). Теперь выбираем инструмент «Заплатка»
(J) (на скриншоте под номером 2).
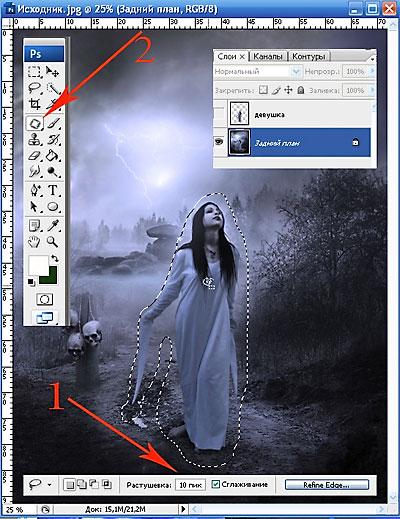
Наводим курсор внутрь выделенной области и нажимаем его. Не отпуская
мышь «уводим» курсор за пределы выделения и смотрим как меняется
выделенная область. (я увела курсор в верхний правый угол, Вы можете
попробовать где-нибудь еще). Отпускаем курсор. Наша выделенная область
преобразилась.
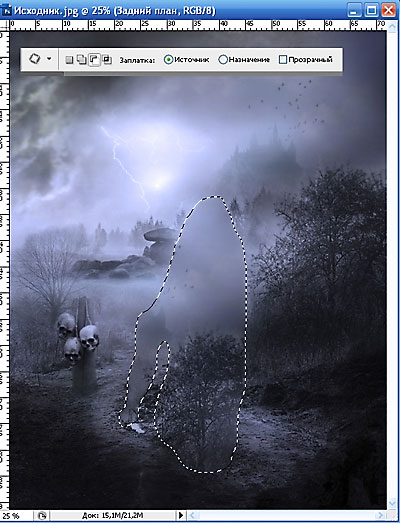
Девушка исчезла и пока меня это устраивает. Снимаем выделение
(Ctrl+D).
Все изображение мне не нужно, я выделяю часть изображения, прихватывая
часть черепов, небо с молнией и замком.

Создаем новый слой с куском изображения.
Теперь полученный кусок изображения без девушки (назовем его «старый
мир») и новый слой с девушкой (так и называем «девушка) переносим на
новый файл.
«Старый мир» кажется мне каким то блёклым. Устраним этот недостаток:
Вызываем кривые (Ctrl+M) и устанавливаем контрольные точки в положение,
как на скриншоте
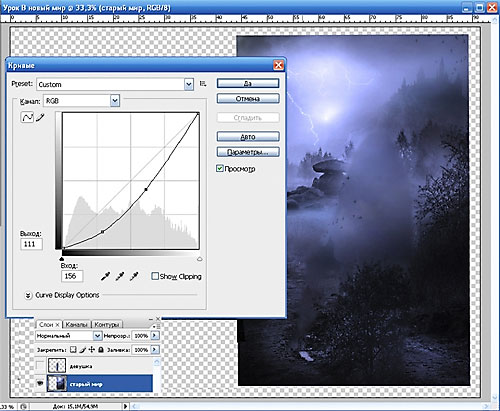
Трансформируем слой «старый мир» (Ctrl+T). Используя масштабирование и
перспективу, располагаем его следующим образом.

В стилях слоя устанавливаем «Тиснение» с параметрами как на
скриншоте.
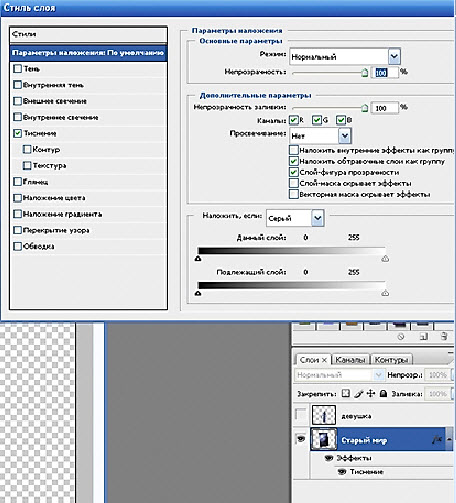
II. Начинаем работу с девушкой.
Активируем слой с девушкой, делая его видимым. Трансформируем (Ctrl+T),
выдвигая её за пределы «старого мира» и немного наклоняем (у меня на
скриншоте две девушки для наглядности – где было и как я её передвинула –
у Вас девушка будет одна)

Дублируем слой, получаем слой «девушка (копия)». Применяем фильтр
«размытие-размытие в движении». Угол 50, смещение 350пикселей. Дублируем
еще два раза этот размытый слой. Сдвигаем каждый слои немного влево и
вниз по отношению к предыдущему. Полученные слой выделяем и немного
трансформируем, применяя перспективу, чтобы создать эффект движения.
К каждому слою применяем следующий режим смешивания:
«девушка (копия) 3» - осветление основы,
«девушка (копия) 2» - перекрытие,
«девушка (копия)» - свечение.
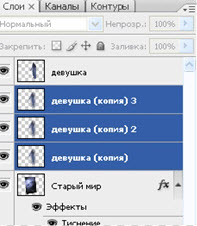
Сливаем слои «девушка (копия) 3», «девушка (копия) 2», «девушка
(копия)» в один и назовем его «смещение». Применим к ниму еще раз фильтр
Размытие-Размытие в движении с теми же параметрами (Ctrl+F). Переместим
слой немного вниз и влево. Мягким ластиком (диаметр 250, мягкость0%,
Непрозр 50%) немного подотрем свечение внизу возле ноги, чтобы оно было
не таким интенсивным

III. Нашей девушке не хватает одной конечности, чтобы выступить из
старого мира.
Открываем фото прелестных ножек и выделяем туфельку вместе с ножкой.
Переносим выделенный фрагмент на наш шедевр. Полученный слой называем
«Туфелька» и помещаем его между слоями «девушка» и «смещение». Отражаем
«Туфельку» по горизонтали и увеличиваем её соответственно размеру нашей
девушки.

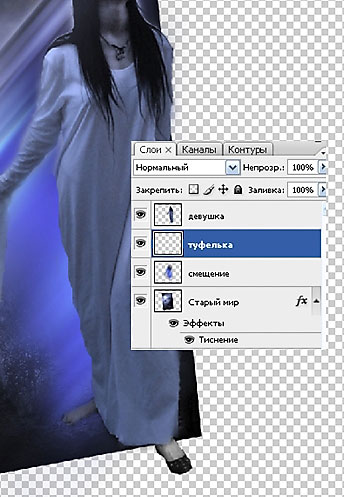
Можно немного подкрасить обувь. Создайте новый слой. Установите режим
смешивания «осветление основы». Возьмите мягкую кисть (цвет #125c7f), и
пройдитесь по туфельке кисточкой. Объединяем слои с туфелькой и
подкрашиванием туфельки со слоем «девушка».
IV. Теперь очередь заднего плана.
Открываем картинку с фоном ночного неба и переносим её на наш холст.
Трансформируем и растягиваем по всей ширине нашего произведения.
Вызываем кривые (Ctrl+M)и двумя контрольными точками корректируем цвет
заднего плана.
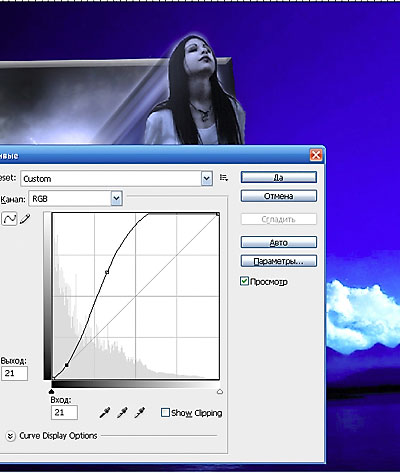
V. Добавляем бабочек.
Открываем изображение бабочек. Кликнем на черном инструментом «Волшебная
палочка». Инвертируем выделение (Ctrl+Shift+I) и переносим на нашу
картинку. Располагаем над слоем «Девушка» и устанавливаем режим
смешивания на «осветление». Затем я дублировала несколько раз этот слой
и трансформацией расположила их так, как мне понравилось. Теперь
объединим все слои с бабочками в одну группу (выделить нужные слои –
кликаем на них с нажатой клавишей Ctrl, затем Ctrl+G) и установим на
группу режим смешивания – Линейный осветлитель.
VI. Добавим «старому миру» объем.
Создадим новый слой под слоем «старый мир». Назовем «объем старого
мира». Выделим слой «старый мир» (клик по иконке слоя «старый мир» с
зажатой клавишей Ctrl). Зальем слой «объем старого мира» следующим
градиентом
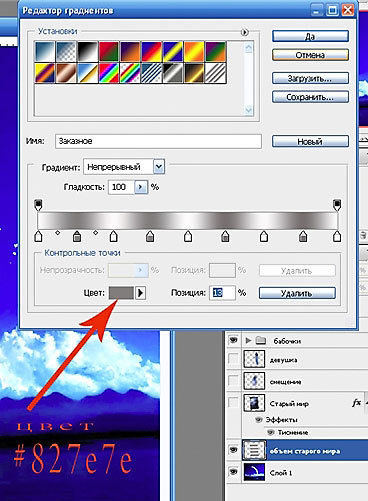
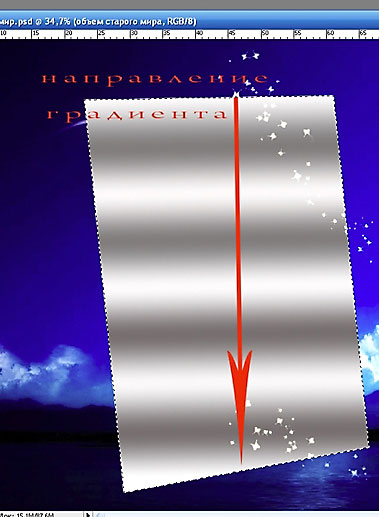
Снимаем выделение (Crtrl+D). Применяем фильтр «размытие-размытие в
движении». Угол 50, смещение 350пикселей. (или Ctrl+F). Смещаем
полученное изображение влево вниз, продолжая «старый мир».
VII. Цветокоррекция
Как видим, наша девушка вообще не вписывается в основной цвет заднего
плана. Будем исправлять. Активируем слой «Девушка», далее меню
Изображение-Коррекция - выборочная коррекция цвета –выбираем
нейтральные цвета и двигаем ползунки: голубой +18,желтый -35. Дальше
уровни (ctrl+L): значения 21, 1.00, 180, и теперь осталось чуть снизить
насыщенность (ctrl+U)насыщенность: -53.
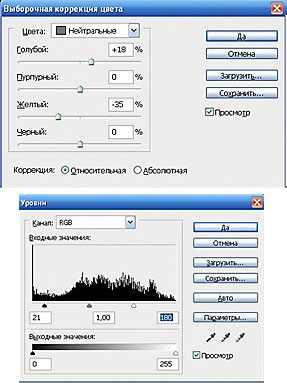 
Дальше создадим корректирующие слои
1. Слой – Новый корректирующий слой – Кривые… чуть изгибаем кривую как
на рис.1
2. Слой – Новый корректирующий слой – Яркость/Контрастность… Яркость
+14, контрастность +35 (рис.2)
3. Слой – Новый корректирующий слой – Фотофильтр… Цвет # 2b1de6,
Плотность 64% (рис.3)
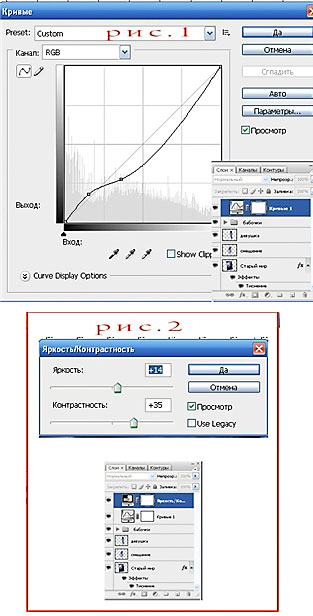 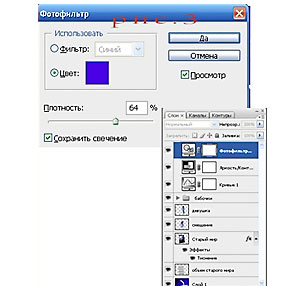
В конце можно немного пройтись по «смещению» инструментом
«Осветление» (О) создавая эффект свечения.
И вуаля, наш коллаж на тему «В новый мир» я считаю законченным, коллаж
большего размера тут.
Надеюсь, у Вас получился похожий результат.
Желаю творческих успехов!
Автор урока: Горбунова Татьяна (мама Егорушки).
Источник: http://dashashop.narod.ru/NM.htm | 