Создаём эффектные узоры в Фотошоп- 2
Эффектные узоры в Фотошоп - Часть I
Продолжаем урок по созданию текстур и узоров, применяя команды
трансформирования. Рассмотрим теперь другие примеры, в которых будем
использовать эти команды и получать интересные результаты.
ПРИМЕР 5
Снежинки
Пользуясь данным способом, можно также быстро создавать снежинки, или
подобные кругообразные элементы декорирования. Посмотрим, как это
делается.
Шаг 1. Создаем новый документ Ctrl+N 1000 Х 1000 пикс. с белым фоном. Для начала нужно сделать шаблон, по которому будут «вырезаться» части будущей снежинки.
Шаг 2. На новом слое делаем прямоугольное выделение инструментом Прямоугольная область (Restangular Marquee Tool) и с помощью инструмента Заливка
(Restangular Marquee Tool) и с помощью инструмента Заливка  (Fill) заливаем его любым цветом, кроме фонового.
(Fill) заливаем его любым цветом, кроме фонового.
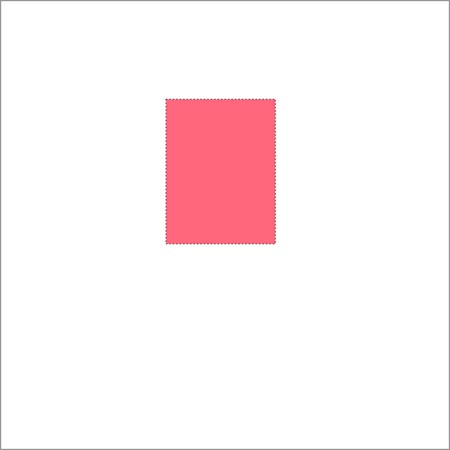
Шаг 3. Не снимая выделения, при активном инструменте Прямоугольная область (M) (Restangular Marquee Tool), щелкаем правой кнопкой мыши, вызывая меню, и выбираем команду Трансформировать выделенную область (Transform Selection). В панели настроек устанавливаем угол поворота в 30°.
(M) (Restangular Marquee Tool), щелкаем правой кнопкой мыши, вызывая меню, и выбираем команду Трансформировать выделенную область (Transform Selection). В панели настроек устанавливаем угол поворота в 30°.
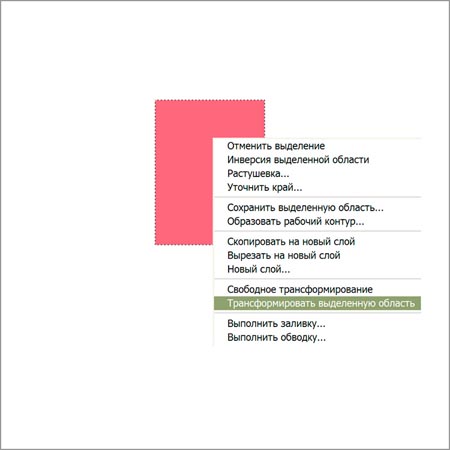

Затем немного увеличиваем размер выделения и размещаем его так, чтобы
оно с правой стороны закрыло большую часть прямоугольника, а с левой
остался треугольник.
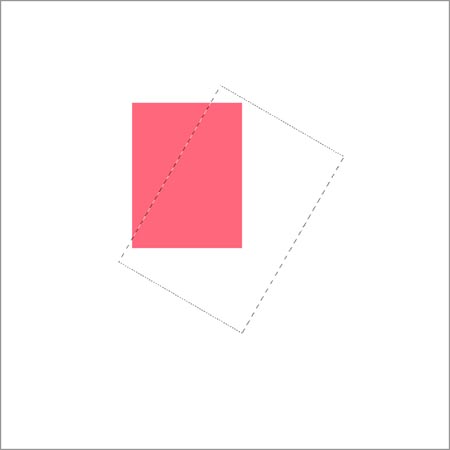
Шаг 4. Жмем Enter (применить трансформацию), затем Delete (удалить выделенную область). Снять выделение Ctrl+D. Шаблон готов.
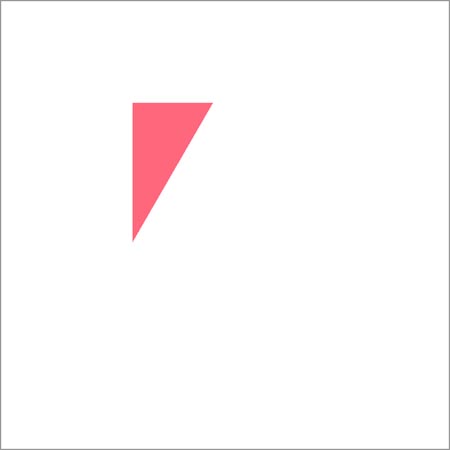
Шаг 5. Поменяем цвет переднего плана, чтобы он отличался от цвета шаблона.
Шаг 6. Теперь нам нужно подобрать подходящий узор, из
которого будем «выкраивать» элемент будущего орнамента, или снежинки.
Для примера я использовала инструмент Произвольная фигура (Custom Shape) в режиме Заливка пикселов (Fill Pixels)и выбрала «орнамент 5» (ornament 5) из набора фигур.
(Custom Shape) в режиме Заливка пикселов (Fill Pixels)и выбрала «орнамент 5» (ornament 5) из набора фигур.
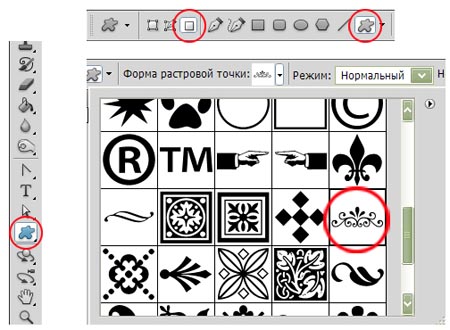
Примечание: Можно выбрать любую другую
фигуру по своему вкусу, или использовать какие-нибудь интересные
декоративные кисти. А можно вручную нарисовать абстрактные линии,
завитки и т. п., которые лягут в основу будущей снежинки.
Шаг 7. Размещаем созданную фигуру, или отпечаток кисти на новом слое.
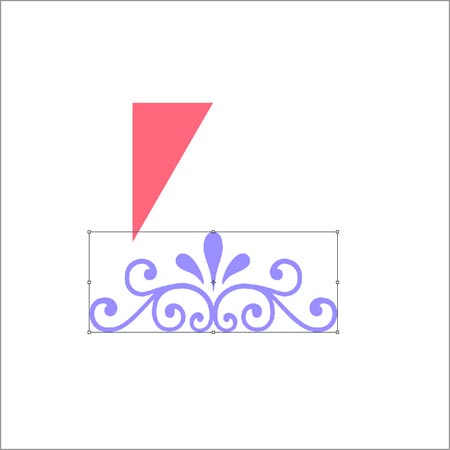
Шаг 8. Этот шаг зависит только от вашей фантазии. Помещаем нашу фигуру поверх шаблона, вызываем Свободную трансформацию (Free Transform) Ctrl+T
и изменяем ее произвольно по своему усмотрению (можно уменьшать ее
размер, пропорции, поворачивать и т. д.), чтобы самая интересная ее
область расположились в пределах треугольника-шаблона. Когда все готово,
применяем трансформацию – жмем Enter.
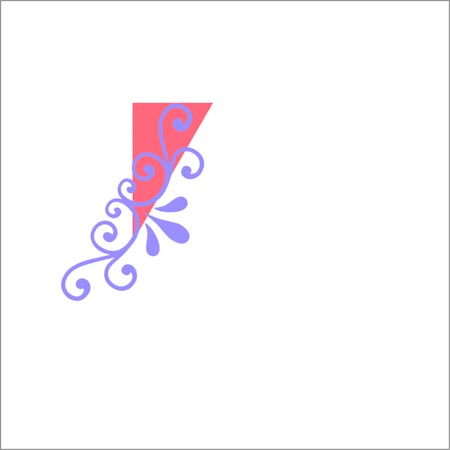
Примечание: Здесь важно отметить один
момент: часть фигуры должна обязательно проходить через нижний угол
шаблона, т. к. здесь будет находиться центр поворота при
трансформировании. В крайнем случае, если этого не получается, можно
поставить маленький отпечаток кисти в самом углу на том же слое, что и
фигура, но не касаясь самой фигуры. Потом его можно удалить – т. е.
главное, чтобы пиксели в этом месте не были прозрачными, пока снежинка
не будет готова.

Шаг 9. Теперь осталось отсечь ненужное. Проверяем, что находимся на слое с фигурой, а не с шаблоном. Ctrl+клик на миниатюре слоя с шаблоном в палитре слоев –
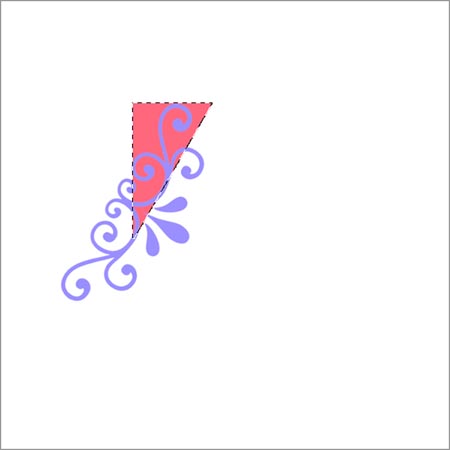
Ctrl+Shift+I (инвертировать выделение) (Select Inverse) – Delete (удалить выделенную область) – Ctrl+D (снять выделение) (Deselect).
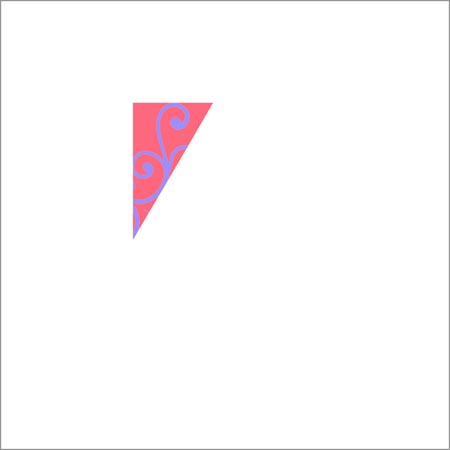
Шаг 10. Отключаем слой с шаблоном, но не удаляем его
совсем – он может пригодиться, если мы захотим проделать то же самое с
другим образцом для узора.
Это у нас заготовка для будущей снежинки.
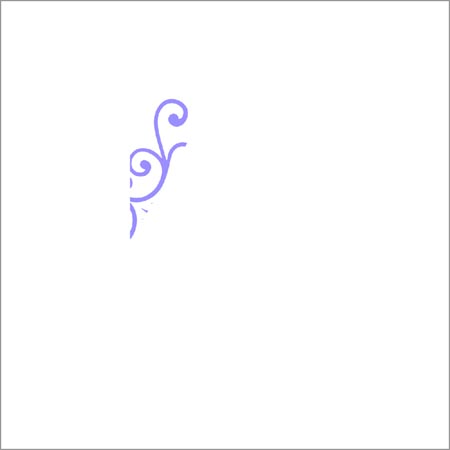
Шаг 11. Теперь нужно сделать ее зеркальное отражение, для чего используем уже знакомую нам комбинацию Ctrl+Alt+T
(появляется рамка свободной трансформации) – переносим центральный
маркер рамки на левый средний маркер, или делаем то же самое на панели
настроек – клик правой кнопкой на области внутри рамки (вызывается меню
свободной трансформации) – выбираем команду Отразить по горизонтали (Flip Horizontal)
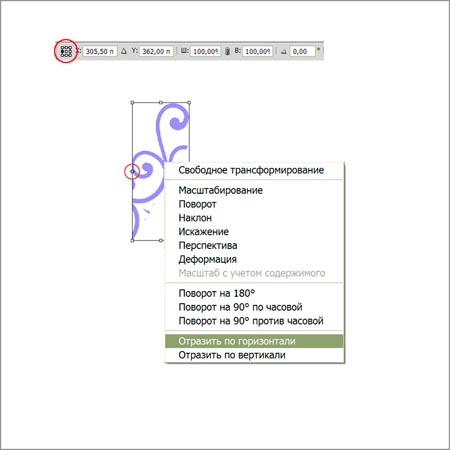
Применяем трансформацию – Enter.
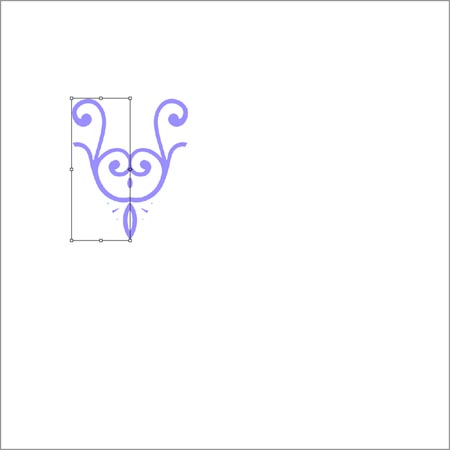
Шаг 12. Сливаем оба слоя в один Ctrl+E и переносим получившуюся заготовку в верхнюю часть документа посередине.
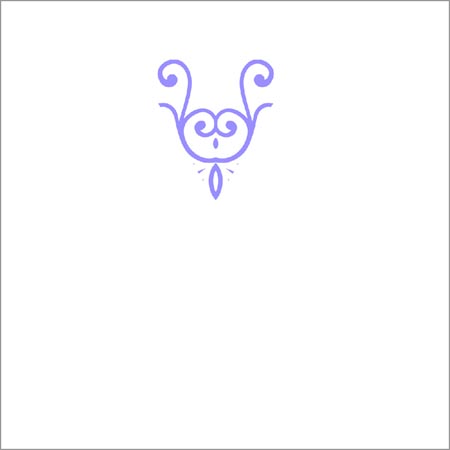
Шаг 13. Дальше вы, возможно, уже догадались, что нужно
сделать. Дублировать слои, размещая их по кругу. И опять нам помогут
выполнить эту работу уже знакомые команды. Сначала это Ctrl+Alt+T,
когда появится рамка, переносим центр поворота (центральный маркер) на
нижний средний маркер, или делаем то же самое, используя панель
настроек. И на той же панели устанавливаем угол поворота 60°.

Enter – применяем трансформацию.
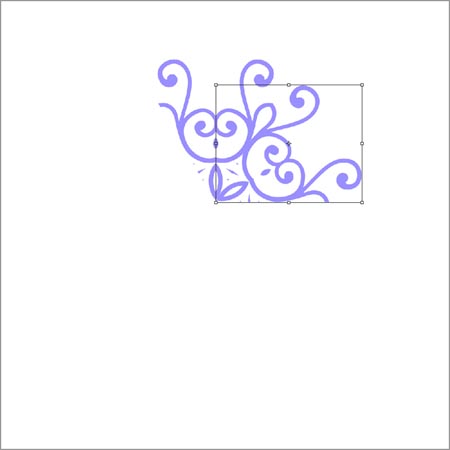
Шаг 14. И в конце Ctrl+Shift+Alt+T четыре раза. Напомню, что клавиши Ctrl+Shift+Alt можно не отпускать, а клавишу T нажимать столько раз, сколько нужно. У нас должно получиться 6 слоев.
Шаг 15. Сливаем их в один слой. Всё – снежинка готова!
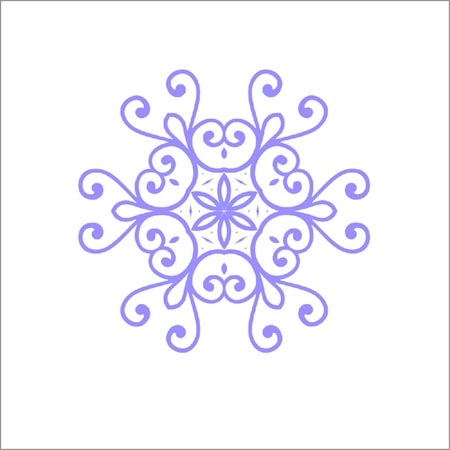
Важное дополнение: довольно часто получается так, что
на готовом орнаменте (снежинке) остаются видны стыки – просветы на
линиях соединения деталей.
Как исправить такой брак? Поступаем следующим образом. После шага 12 увеличиваем масштаб до максимального в нижней угловой области нашей детали. С помощью инструмента Прямоугольная область  (M)
(Restangular Marquee Tool) выделяем 3 крайних нижних ряда пикселей и
удаляем их. (Если размер изображения больше, то соответственно и больше
рядов пикселей нужно удалить.)
(M)
(Restangular Marquee Tool) выделяем 3 крайних нижних ряда пикселей и
удаляем их. (Если размер изображения больше, то соответственно и больше
рядов пикселей нужно удалить.)
Примечание: Если вы на скриншоте видите
только два ряда пикселей в выделении – не верьте глазам своим. На самом
деле их три, нижний ряд полупрозрачный, еле заметный, но он
существует!
Дальше выполняем шаг 13.
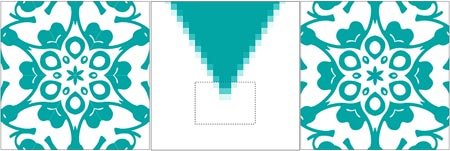
Вот еще вариации таких снежинок.
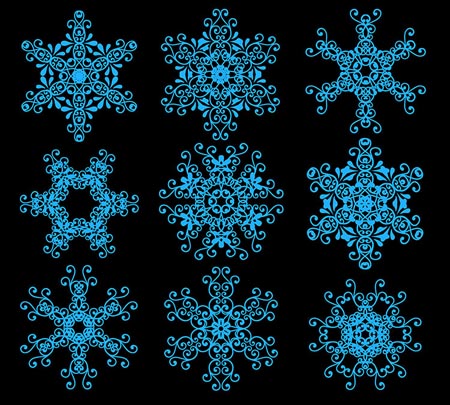
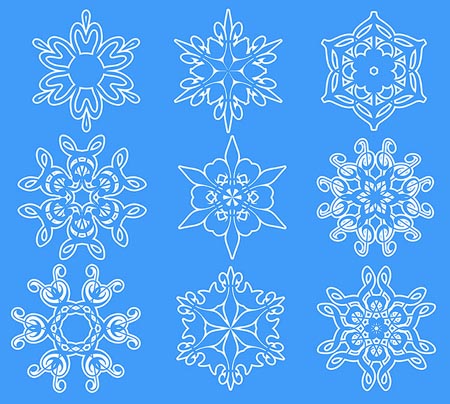

А если вы любите вырезать снежинки из бумаги к Новому году, то можете
легко это сделать также средствами Фотошоп. Пользуясь методом, описанным
выше, выполняете следующие действия:
1. Берёте лист бумаги, сложенный в 12 слоев (в нашем случае это шаблон с
углом в 30°) и намечаете контур будущей снежинки, используя инструмент Прямолинейное лассо (Polygonal Lasso Tool) – появляется выделенная область.
(Polygonal Lasso Tool) – появляется выделенная область.

2. Вырезаете ножницами по контуру – т. е. удаляете лишнее клавишей Delete.
3. Разворачиваете бумагу (выполняете шаги 11-15) – снежинка готова!
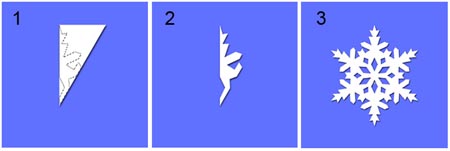
Итак, когда снежинка готова, попробуем на ее основе создать новый узор (Заливку) (Pattern). Есть два варианта. Первый: для этого нужно перейти в меню Редактирование (Edit), выбрать команду Определить узор (Define Pattern), задать имя узора и нажать ОК.
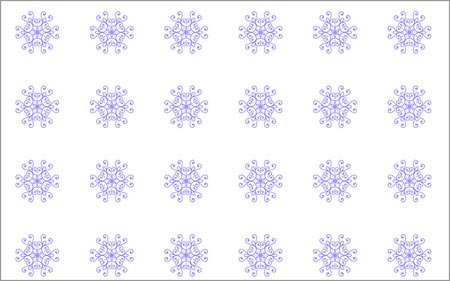
Но мне лично нравится второй вариант, в котором элементы узора (Заливки)
(Pattern) располагаются в шахматном порядке. Существуют разные способы
создания такой заливки. Я вам покажу два из них, оба очень простые, без
использования сетки и направляющих. Выбирайте тот, который вам больше по
душе.
1 способ:
Передвигаем слой со снежинкой влево настолько, чтобы часть ее выходила
за пределы холста примерно до половины, но не обязательно, точность
здесь не нужна. Перед этим можно уменьшить размер снежинки, или оставить
таким же – от этого зависит удаленность элементов узора друг от друга.
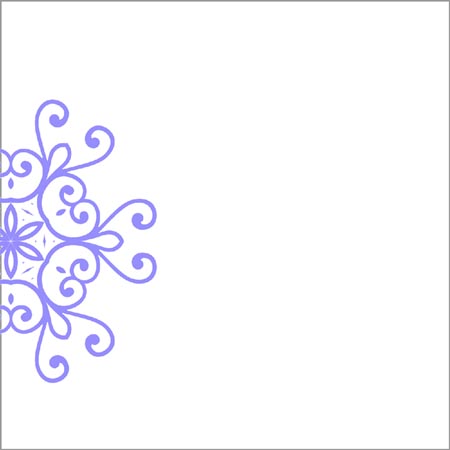
Затем Ctrl+Alt+T и переходим на панель настроек. Т. к.
размер изображения 1000 Х 1000 пикс., то и элементы узора должны
повторяться через каждые 1000 пикселей, значит в поле Х вносим значение
на 1000 больше предыдущего. Значение Y не меняем.
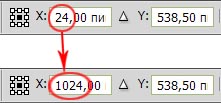
Применяем трансформацию – Enter. Объединяем слой с предыдущим – Ctrl+E.
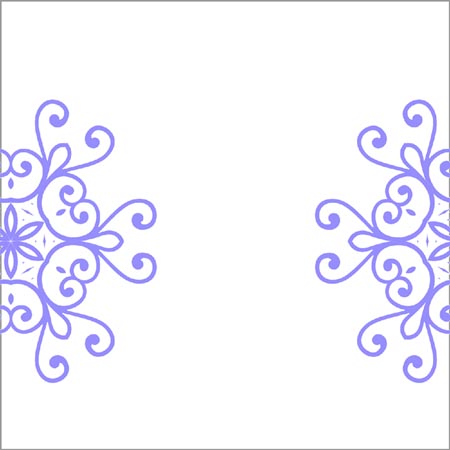
Дальше нам нужно создать дубликат этого слоя и повернуть его на 90°. Нажимаем Ctrl+Alt+T внутри рамки, щелкаем правой кнопкой и выбираем в меню команду Поворот на 90° по часовой (Rotate 90°CW) (или против часовой – не имеет значения). Применяем трансформацию – Enter. Опять объединяем слой с предыдущим – Ctrl+E, но это не обязательно.
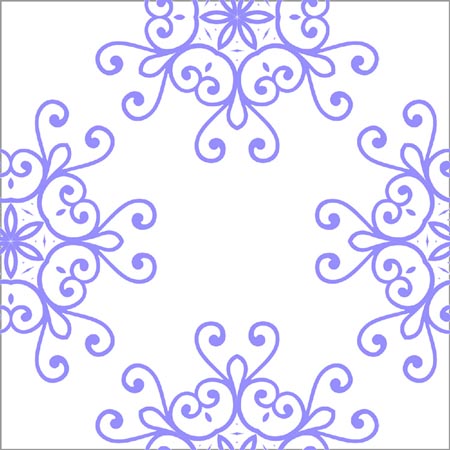
Всё – можно определять узор. Переходим в меню Редактирование – Определить узор (Edit – Define Pattern), задаем имя узору и жмем ОК.
Примечание: Если вы перед первым, или
вторым объединением слоев поменяете цвет одного из них, то в созданной
вами заливке будет чередование цвета элементов узора.
2 способ:
Для этого способа нужно уменьшить размер снежинки так, чтобы она была
не больше половины ширины (или высоты) документа. Вызываем Свободную трансформацию (Free Transform) Ctrl+T и с нажатой клавишей Shift уменьшаем размер снежинки, потянув за угловой маркер, затем переходим в панель настроек. В поле X выставляем значение 250 пикс., ту же величину выставляем в поле Y.
Почему именно такие значения? Если мысленно разделить документ на 4
одинаковых квадрата, то элемент узора должен быть располжен точно в
центре верхнего левого квадрата.

Применяем трансформацию – Enter.
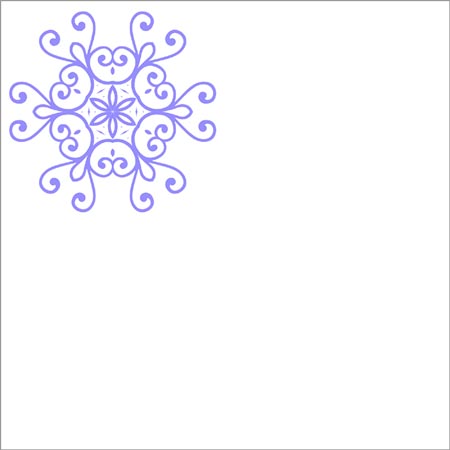
Второй элемент узора располагаем в центре нижнего правого квадрата документа. Для этого вызываем команду Ctrl+Alt+T и в панели настроек вводим значения 750 пикс. в поля X и Y.

Применяем трансформацию – Enter.

Примечание: Здесь, как и в первом
способе, можно поменять цвет второй снежинки, или ее размер, или
вставить другую снежинку, или же совершенно другую фигуру (т. е.
заменить элемент узора), но координаты ее должны быть такими, как
указано выше.
Теперь также переходим в меню Редактирование – Определить узор (Edit – Define Pattern), задаем имя узору и жмем ОК.
Чтобы посмотреть, какой узор у нас получился, создаём новый документ любых размеров. Делаем копию фонового слоя Ctrl+J. Внизу палитры слоев нажимаем кнопку Добавить стиль слоя – Наложение узора (Add a Layer Style – Pattern Overlay).
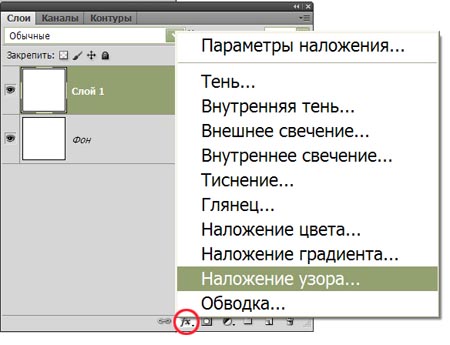
В окне стиля слоя находим созданный нами узор и подбираем подходящий масштаб. Нажимаем ОК и любуемся.
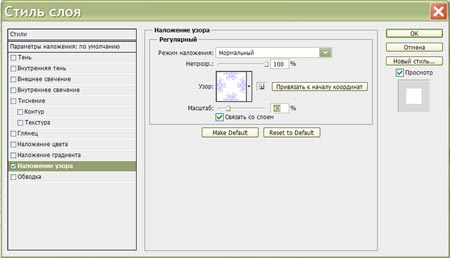
Можно, конечно, использовать заливку узором, без стиля слоя, но тогда масштаб нельзя будет менять.
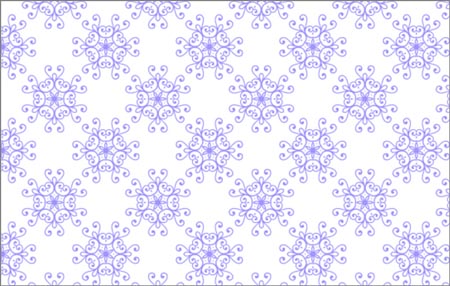
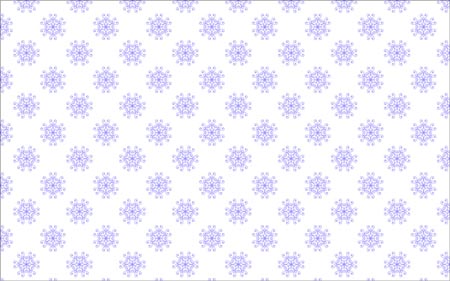
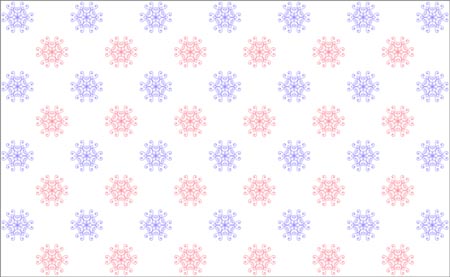
Круговые узоры.
Если у настоящей снежинки должно быть 6 лучей, то КРУГОВЫЕ УЗОРЫ,
которые создаются по такому же принципу, могут состоять из разного
количества повторяющихся деталей.
Например, из 10: для этого в шаге 3 при изготовлении шаблона устанавливаем угол 18°, а в шаге 13 угол поворота 36°.
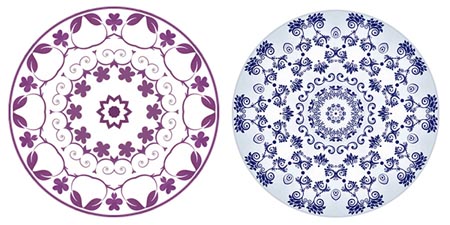
Если узор состоит из 18 повторений одинаковых деталей, то шаблон
готовим с углом 10°, а угол поворота вокруг центра соответственно будет
20°.
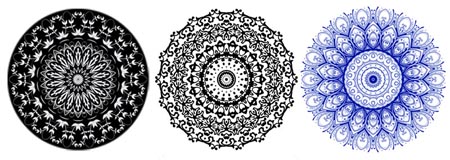
А эти построены так же, как снежинки, из 6 повторяющихся элементов.

Для создания таких орнаментов я использовала разные текстуры с
цветочками, завитками и узорными элементами. Если правильно выбрать
подходящий «материал» (исходник), можно получить прекрасные ажурные,
кружевные узоры, которые потом удобно использовать для оформления наших
работ. Текстуру располагаем под слоем с шаблоном, крутим-вертим, меняем
размер и т. д. Сам шаблон не трогаем, а только уменьшаем его Непрозрачность (Opacity), чтобы просвечивал нижний слой. А дальше продолжаем с шага 9. Когда круговой узор готов, воспользуемся инструментом Овальная область  (Eliptical Marquee Tool), чтобы «скруглить» края. Можно поменять цвет, или применить Инверсию (Inverse) Ctrl+I для более выразительного отображения эффекта.
(Eliptical Marquee Tool), чтобы «скруглить» края. Можно поменять цвет, или применить Инверсию (Inverse) Ctrl+I для более выразительного отображения эффекта.
Если такой орнамент будет состоять из 4-х деталей, то он будет уже не
круглым, а квадратным. Для него берем шаблон с углом 45°, а копии
поворачиваем на 90°.
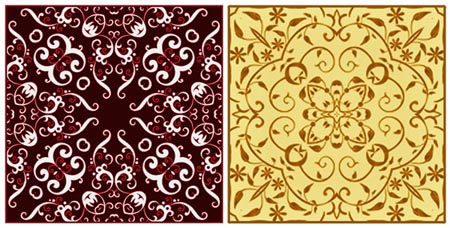
А это примеры подобных орнаментов с Шатерстока:

Теперь вы с легкостью сможете сотворить что-либо подобное «своими руками».
Цветы.
Таким же способом очень быстро «рисовать» цветы, состоящие из любого количества лепестков.
Для этого сначала нарисуем один лепесток.
1. Берем инструмент Перо (Pen Toll) и на новом слое ставим первую точку, затем, чтобы лепесток получился симметричным, нажимаем клавишу Shift и выше ставим вторую точку, не отпуская клавишу мыши, немного двигаем вправо, вытягивая направляющие. Отпускаем все клавиши.
(Pen Toll) и на новом слое ставим первую точку, затем, чтобы лепесток получился симметричным, нажимаем клавишу Shift и выше ставим вторую точку, не отпуская клавишу мыши, немного двигаем вправо, вытягивая направляющие. Отпускаем все клавиши.
2. Замыкаем контур, ставя третью точку на месте первой. Контур лепестка готов.
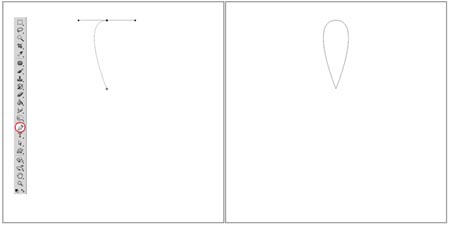
3. Теперь можно Выполнить обводку (Stroke Path), или Заливку контура (Fill Path). Щелчок правой кнопкой мыши – выбираем в меню нужную команду.
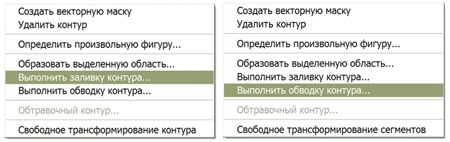
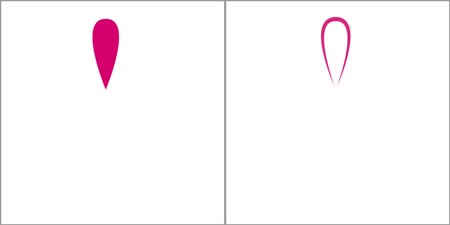
4. Удаляем контур (Delete Path).
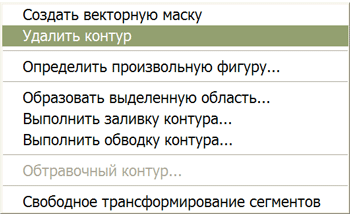
А дальше определим, сколько лепесточков будет в нашем цветке. Чем уже
(тоньше) лепесток, тем больше их будет в цветке, и наоборот. При
необходимости можно изменить длину-ширину лепестка. Когда определились,
делим 360° на планируемое количество лепестков и выполняем трансформацию
с поворотом на получившуюся величину угла. (Шаги 13,14,15)
Может получиться как целое, так и нецелое число. Например, нам нужен
цветочек с семью лепестками: 360° / 7 = 51,43°, или с десятью: 360° / 10
= 36°
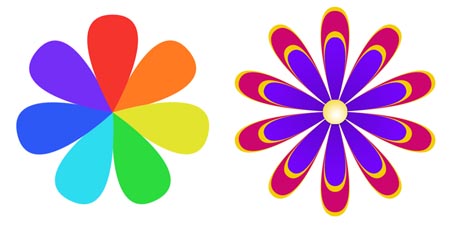
Примечание: величину угла поворота для
нецелого числа я округлила до сотых, т. к. такая погрешность практически
не влияет на симметричность, но можно вводить значения и с большим
количеством знаков после запятой.
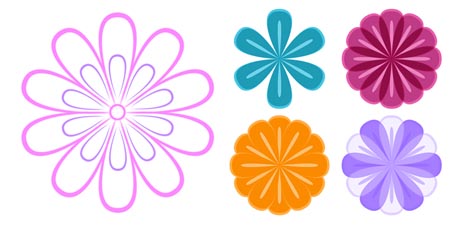
ПРИМЕР 6
Пользуясь описанным способом, можно за пару минут «нарисовать» вот такую зеленую веточку:
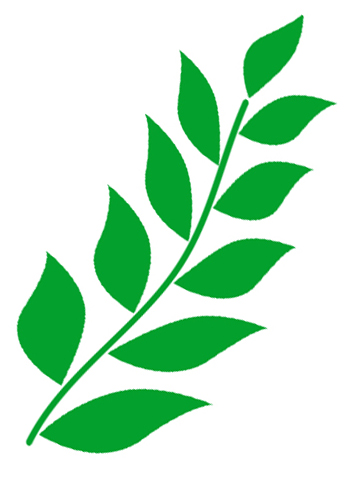
Шаг 1. Опять создаем новый документ Ctrl+N 1000 Х 1000 пикс. с белым фоном.
Шаг 2. Установим цвет переднего плана – зеленый, к примеру, такой: 03A02D
Шаг 3. Берем инструмент Перо  (Pen Tool) и рисуем на новом слое примерно вот такой листик. Инструментом Стрелка (Direct Selection Toll) подправляем линию контура.
(Pen Tool) и рисуем на новом слое примерно вот такой листик. Инструментом Стрелка (Direct Selection Toll) подправляем линию контура.
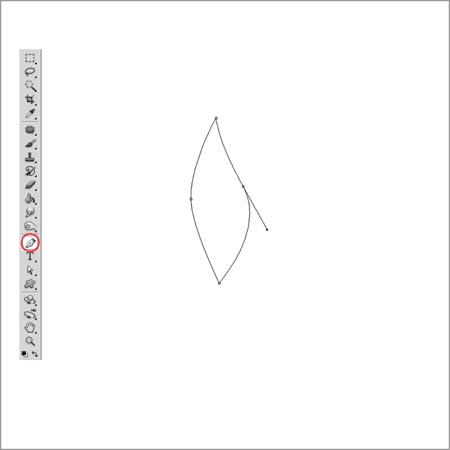
Шаг 4. Правой кнопкой мыши вызываем контекстное меню и выбираем команду Выполнить заливку контура (Fill Path) и в диалоговом окне указываем: использовать основной цвет (Foreground Color).
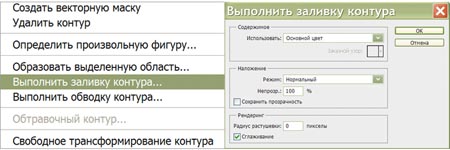
Теперь контур можно удалить также через контекстное меню (Delete Path). Листик готов.
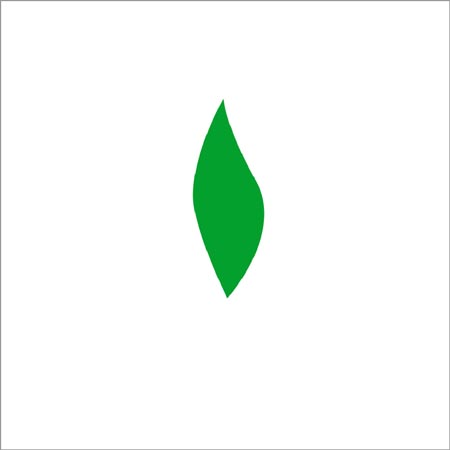
Шаг 5. Нарисуем стебелек. Создаём новый слой. Берем инструмент Кисть (Brush) круглую размером 6 пикс., жесткостью 100% и проводим линию сверху вниз, удерживая при этом клавишу Shift. Получилась прямая вертикальная линия.
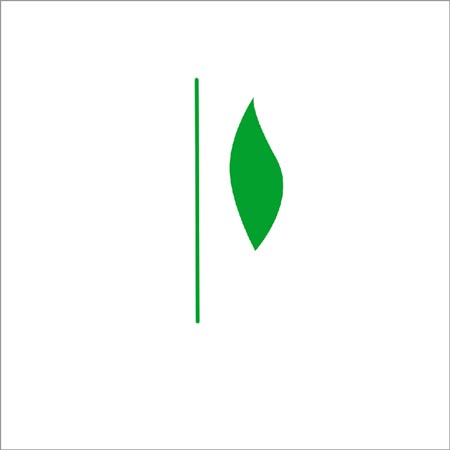
Шаг 6. Теперь листики прикрепим к стебельку. Переходим на слой с листиком, вызываем Свободную трансформацию (Free Transform) Ctrl+T.
При помощи рамки трансформации уменьшаем размер листика, передвигаем
его вниз и немного разворачиваем. Применяем трансформацию – Enter.
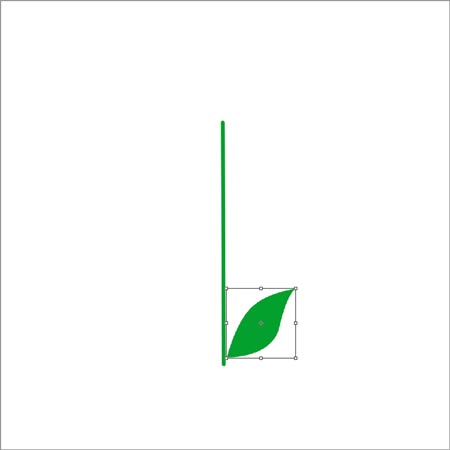
Шаг 7. Дальше Ctrl+Alt+T – на панели настроек устанавливаем масштаб 95% по ширине и высоте – переносим центральный маркер на стебелек –
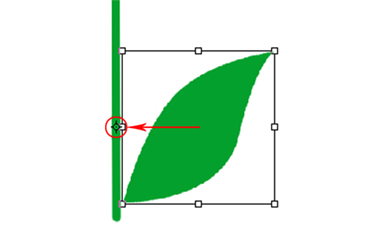
щелчок правой кнопкой – вызываем меню Свободной трансформации – Отразить по горизонтали
(Flip Horizontal) – копию листика перемещаем немного вверх стрелкой на
клавиатуре (не мышью!) примерно до середины первого листика. Enter – применяем трансформацию.
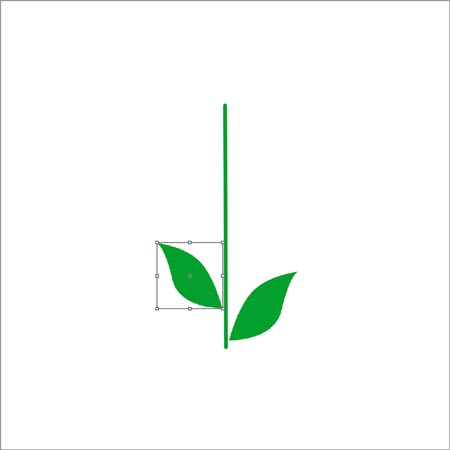
Шаг 8. Повторяем трансформацию Ctrl+Shift+Alt+T несколько раз, пока весь стебелек не обрастет листиками до верха.
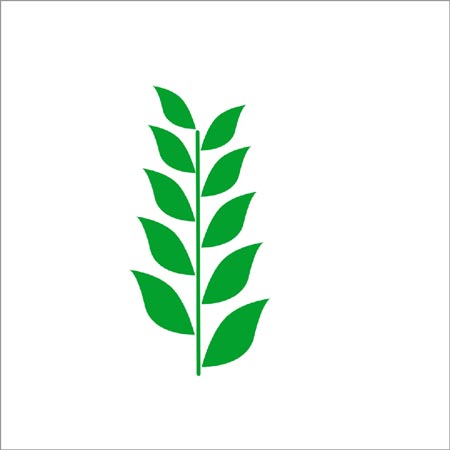
Шаг 9. Последний верхний листик разворачиваем вертикально.
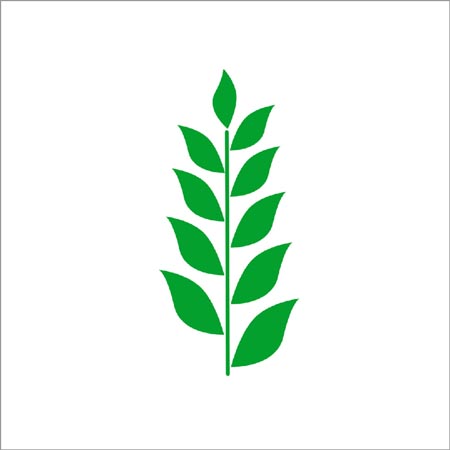
Шаг 10. Когда веточка готова, сольем все листики и стебелек в один слой.
Шаг 11. И в конце, чтобы сделать веточку извилистой, воспользуемся фильтром Искривление (Фильтр – Искажение – Искривление) (Filter – Distort – Shear) в небольшой степени:
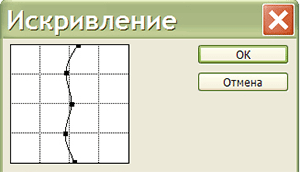
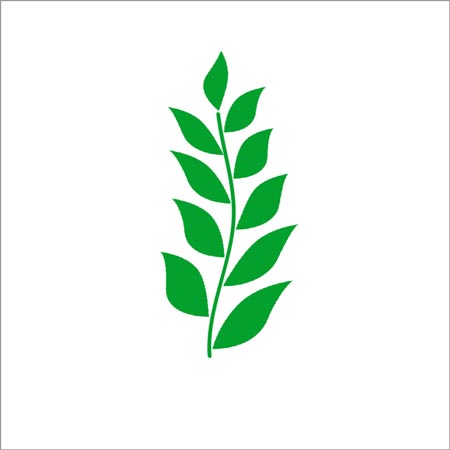
Если размер листика при трансформировании не менять, тогда все листочки
будут одинакового размера. И количество листиков на веточке тоже может
быть любое.

Важное дополнение: команда Ctrl+Shift+Alt+T
повторяет предыдущую трансформацию на копии слоя, но если есть
выделение, то эта команда копирует и трансформирует выделенную область
на том же слое, повторяя последнюю трансформацию. В этом случае у вас не
образуются десятки слоев, которые потом нужно будет сливать. Это
удобно, когда мы не собираемся вносить изменения в отдельные слои. Для
этого, после того, как выполнили команду Ctrl+Alt+T и применили трансформацию (Enter), выделяем фигуру, которую трансформируем (Ctrl+клик на миниатюре слоя), или выделяем весь слой (Ctrl+A). А затем, как обычно, Ctrl+Shift+Alt+T.
Отменяем выделение, когда все трансформации закончили. Если же вокруг
фигуры, которую собираемся трансформировать, уже есть выделение, то, не
снимая его, выполняем все действия по порядку: т. е. сначала Ctrl+Alt+T, вносим нужные изменения, применяем трансформацию (Enter), потом повторяем преобразования Ctrl+Shift+Alt+T. Спасибо за подсказку vik-borc!
В предыдущих примерах мы чаще всего применяли такие трансформации, как Масштабирование (Scale), Поворот (Rotate), Перемещение (Move), и немного Отражение по горизонтали (Flip Horizontal). Все эти изменения покорно повторяла команда Ctrl+Shift+Alt+T.
Эти виды преобразований обычно и используются в создании узоров и
текстур. Если поэкспериментировать с другими видами трансформации, можно
получить тоже необычные результаты. Интересно, что команда Ctrl+Shift+Alt+T повторяет любые ее виды, кроме Деформации (Warp), а также одновременно копирует Свойства предыдущего слоя (Layer Propeties). Если мы поменяем Непрозрачность слоя (Opacity), или Режим наложения (Blend Mode), то данный параметр также будет повторяться во всех копиях. Кроме того, можно применить Стили к слою (Layer Style). Давайте посмотрим, что из этого может получиться.
ПРИМЕР 7
Для этого примера достаточно открыть любое изображение, например,
какую-нибудь текстуру, или даже просто фотографию, например, фото с
цветами. Я использовала в основном такие текстуры:

Если размер изображения большой, желательно уменьшить его так, чтобы по
большей стороне было не более 1000 пикс., а то программа будет
тормозить, ведь слоев получается очень много.
Делаем копию слоя Ctrl+J (Layer via Copy). Затем, используя знакомые команды Ctrl+Alt+T и Ctrl+Shift+Alt+T,
и применяя разные комбинации настроек, получаем оригинальные текстуры.
Не буду теперь описывать подробно – техника та же, а набор разных видов
трансформаций может быть любой. Напомню, что выбираем нужный вид
трансформации в контекстном меню, после команды Ctrl+Alt+T, щелкая правой кнопкой мыши на рамке трансформации, а также используем панель настроек, куда вводим точные значения. Там, где точность не нужна, эти изменения выполняем произвольно.
Если применяем Стили слоя (Layer Style), или меняем Режим наложения (Blend Mode), или Непрозрачность
(Opacity), то делаем это до начала всех трансформаций. Но можно сделать
это на любом этапе – тогда все следующие копии слоев будут содержать
данные стили; или добавить потом: применяем стиль к одному слою, затем
копируем его - Скопировать стиль слоя (Copy Layer Style) выделяем все слои вместе и вставляем скопированный стиль - Вклеить стиль слоя (Paste Layer Style).
1. Здесь, например, применялось пропорциональное Масштабирование (Scale) 95% и Поворот (Rotate) с углом -15°
2. Здесь Стиль слоя – Внутренняя тень (Layer Style – Inner Shadow), Режим наложения – Умножение (Blend Mode – Multiply), Непрозрачность (Opacity) – 50 %, Поворот (Rotate) и Масштабирование (Scale).
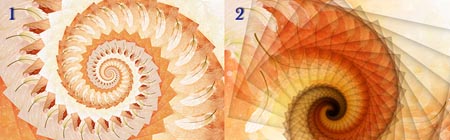
Если угол поворота и процент изменения размера небольшие, то спираль более плавная, и наоборот.
3. и 4. В этих примерах кроме Поворота (Rotate) и Масштабирования (Scale) первоначально уменьшена Непрозрачность слоя (Opacity).
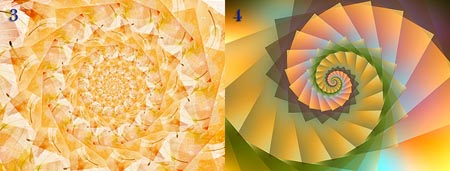
5. Масштабирование (Scale), Поворот (Rotate) на несколько градусов, Отражение по вертикали (Flip Vertical).
6. Стиль – внутренняя тень (Layer Style – Inner shadow), Масштабирование (Scale), Искажение (Distort) (форма параллелограмма).
7. Режим наложения – Исключение (Blend Mode - Exciusion), Масштабирование (Scale), Поворот (Rotate) на несколько градусов.
8. Режим наложения – Разница (Blend Mode – Difference), Масштабирование (Scale), Поворот (Rotate) на несколько градусов с переносом центра.

9. Стиль – Тень (Layer Style – Drop Shadow), Поворот (Rotate) и Наложение узора(Add a Layer Style – Pattern Overlay) после того, как все слои слиты.
10. Стиль – Тень (Layer Style – Drop Shadow), Масштабирование (Scale) и Поворот (Rotate).
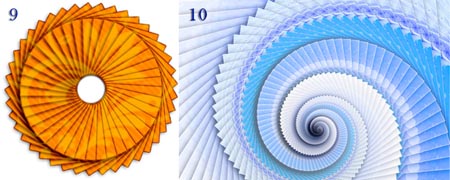
11. Стиль – Внутренняя тень (Layer Style – Inner Shadow), Перспектива (Perspective), Масштабирование (Scale), Отражение по горизонтали (Flip Horizontal), сдвиг вниз на несколько пикселей.
12. Стиль – Внутренняя тень (Layer Style – Inner Shadow), Перспектива (Perspective), Масштабирование (Scale), Поворот (Rotate) на 100°.
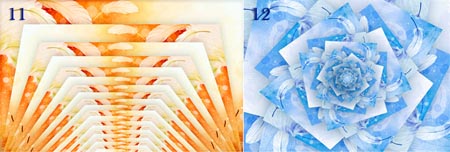
А это уже комбинированные текстуры. Творим, насколько позволяет наша фантазия.


ПРИМЕР 8
Где еще могут пригодиться описанные приемы? Конечно в Анимации!
(Animation) Если вам нужно показать эффект равномерного движения по
прямой линии, по кругу или по спирали; увеличение (рост), или
уменьшение; искривление и вращение; нарастание и размножение, и т. д., и
т. п. – то есть, чтобы не создавать множество кадров вручную, вам в
помощь команды Ctrl +Alt+T и Ctrl+Shift+Alt+T! Там, где это возможно, используйте их в полной мере. Они заметно сберегут ваше время.
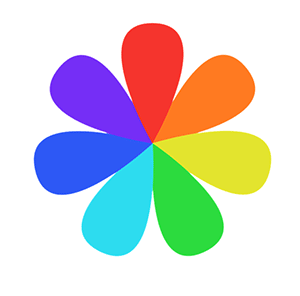
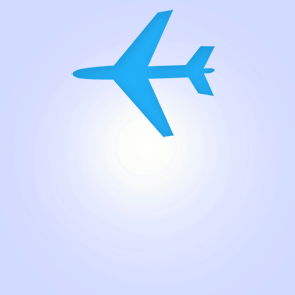

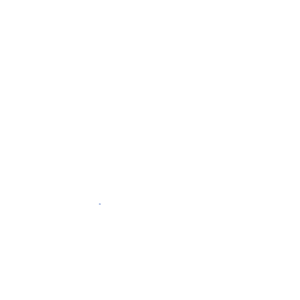
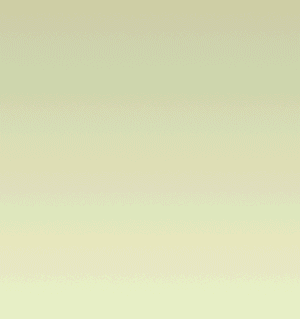
Желаю вам творческих успехов!
Автор: Olanka.
Ссылка на источник
Данный урок подготовлен для Вас командой сайта http://www.photoshop-master.ru
