Этот урок познакомит вас с техникой создания современной японской
художественной иллюстрации с изображением гейши, используя набор
текстур, кистей и фотографии в программе Photoshop CS5.
Вы узнаете технику выделения и как работать с масками, корректирующими
слоями, как настраивать кисти, чтобы превратить вашу фотографию в
художественное произведение. Вы также узнаете, как использовать обводку и
фигуры, чтобы кимоно гейши ожило.
Итоговый результат

Исходные материалы:
Кисти Акварель
Винтажная текстура #30
Гранж текстура #5
Фото Гейши
ШАГ 1. Загрузите программу Photoshop и создайте новый документ. В строке Набор (preset) я установила опцию Фото (Photo),
размеры выставила Портрет, 4 x 6 для распечатки на открытках, но вы
можете выбрать любой формат и размеры на своё усмотрение.
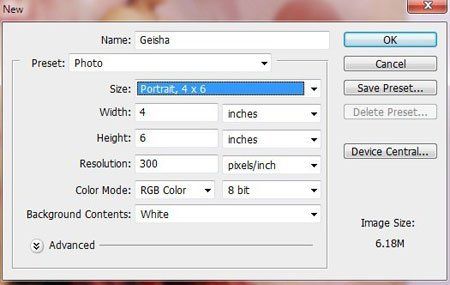
ШАГ 2. Идём Файл - Поместить (File
> Place) и выбираем винтажную текстуру. Масштабируем текстуру под
размеры документа, растягивая за чёрные маленькие квадратики. Растяните
текстуру в правую сторону немного дальше, чтобы исчезла тень, т.к. в
центре нам нужна светлая область для размещения объекта композиции.
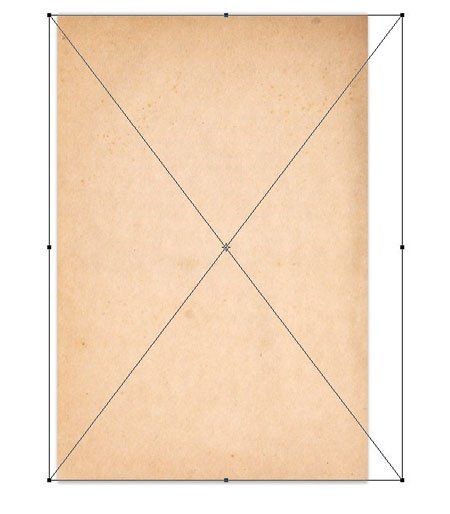
ШАГ 3. Создайте новый слой и повторите Шаг 2 для размещения гранж текстуры. Активируйте инструмент Трансформация (Transform Tool). Щёлкните правой кнопкой по документу и выберите опцию Поворот по часовой стрелке (Rotate 90°CW), чтобы повернуть текстуру.
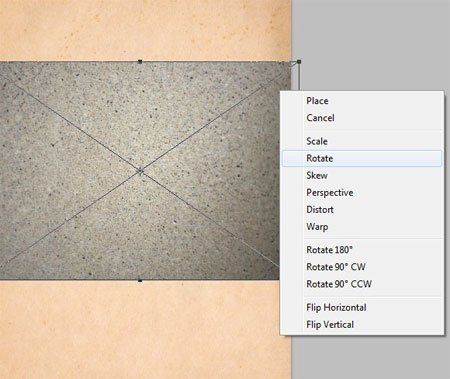
ШАГ 4. Масштабируйте гранж текстуру под размеры документа, а затем поменяйте режим наложения на Затемнение основы (Color Burn). Уменьшите непрозрачность слоя до примерно 30%, чтобы получилось красивое нежное свечение.
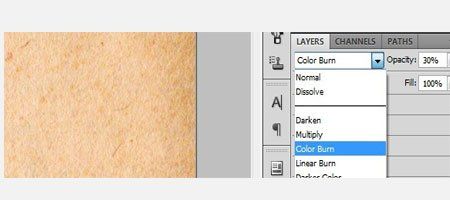
Вот так должен выглядеть задний фон:
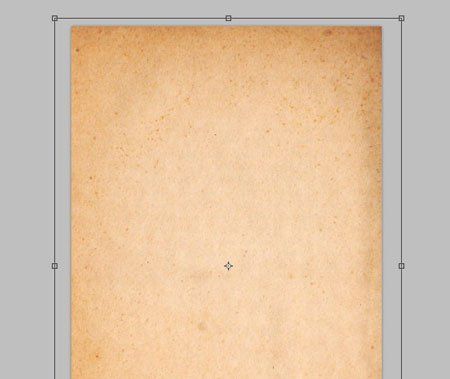
ШАГ 5. Идём Файл - Поместить (File
> Place) и выбираем изображение с Гейшей. Масштабируем изображение с
Гейшей, которая расположена в левой части изображения, пока Гейша не
заполнит 2/3 документа. Расположите Гейшу в левой части документа, как
это сделал я:
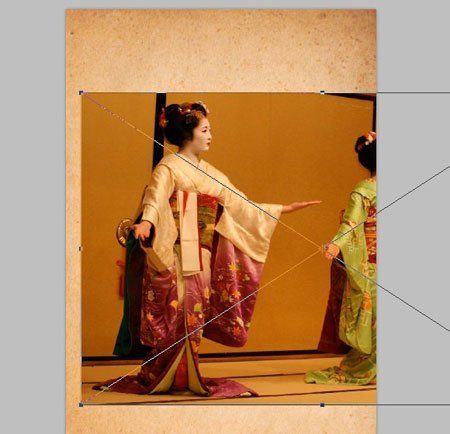
ШАГ 6. Далее, нам необходимо избавиться от заднего
фона. Существует несколько техник выделения объектов, и если вы уже
знакомы с той, которая наиболее удобна для вас, вы можете использовать
её, в противном случае, вы можете попробовать мою технику выделения
объектов. Этот метод лучше всего подходит для изображений с большими
участками, заполненных цветом.
Выберите инструмент Волшебная палочка  (Magic Wand Tool), щёлкнув правой кнопкой мыши по значку инструмента Быстрое выделение
(Magic Wand Tool), щёлкнув правой кнопкой мыши по значку инструмента Быстрое выделение  (Quick Selection Tool) в панели инструментов, которая расположена слева. Не забудьте выбрать опцию Новая выделенная область (New Selection) в верхней панели настроек, и установите Допуск (Tolerance)
на 15. Щёлкните левой кнопкой мыши по оранжевой области при этом
удерживая клавишу Shift, чтобы добавлять выделенные области в одно
общее.
(Quick Selection Tool) в панели инструментов, которая расположена слева. Не забудьте выбрать опцию Новая выделенная область (New Selection) в верхней панели настроек, и установите Допуск (Tolerance)
на 15. Щёлкните левой кнопкой мыши по оранжевой области при этом
удерживая клавишу Shift, чтобы добавлять выделенные области в одно
общее.

ШАГ 7. Далее, идём Слой- Слой- маска – Скрыть выделенную область (Layer
> Layer Mask > Hide Selection). Данная опция добавит слой- маску к
слою с Гейшей, и удалит выделенный задний фон. Вы также могли бы
удалить выделение с помощью Delete, или с помощью инструмента Ластик  (eraser
tool). Использование слой- маски- самый лучший способ, потому что вы
можете легко вернуться к исходному изображению, если вы решили что-то
исправить.
(eraser
tool). Использование слой- маски- самый лучший способ, потому что вы
можете легко вернуться к исходному изображению, если вы решили что-то
исправить.
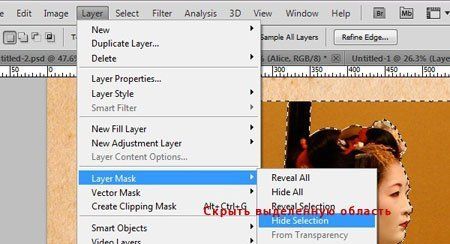
ШАГ 8. Установите цвет переднего плана на белый и с
помощью кисти скройте на слой- маске оставшиеся видимые участки заднего
фона, пока не останется одна Гейша. Если в какой-то момент у вас что-то
не получилось, и вы хотите исправить это, то переключите цвет переднего
плана на чёрный и прокрасьте те области, которые вы хотели бы
восстановить.
Когда вы работаете со слой- масками, всегда помните, перед тем как
приступить к работе с кистью, необходимо щёлкнуть по миниатюре слой-
маски.
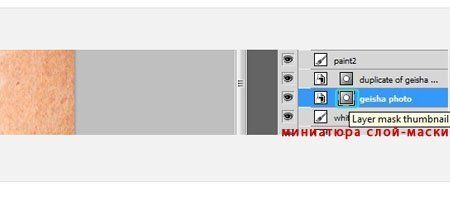
Подсказки:
Уменьшите жёсткость кисти, при обработке волос и при доработке краёв на
лице. Используйте кисть небольшого диаметра для более детального
выделения.
Быстро менять размер кисти можно с помощью горячих клавиш [ и ].

ШАГ 9. Щёлкните правой кнопкой мыши по обработанному слою с Гейшей и выберите опцию Создать дубликат слоя (Duplicate Layer). Поменяйте режим наложения продублированного слоя на Перекрытие (Overlay), чтобы придать изображению Гейши яркие оттенки и контрастность.
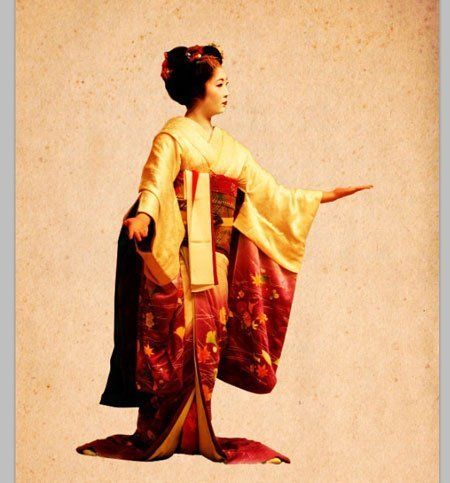
ШАГ 10. Выберите инструмент Кисть  (Brush Tool) и зайдите в закладку Кисти (Brush). Нажмите кнопку Менеджер настроек (Preset Manager) в нижней части окна, чтобы загрузить кисти Акварель.
(Brush Tool) и зайдите в закладку Кисти (Brush). Нажмите кнопку Менеджер настроек (Preset Manager) в нижней части окна, чтобы загрузить кисти Акварель.
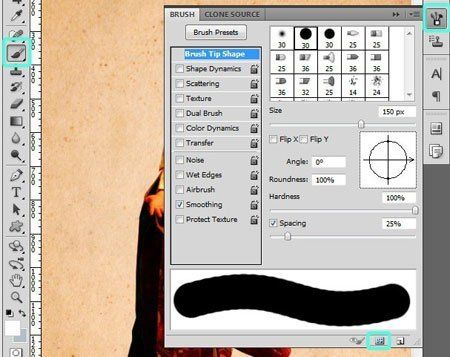
ШАГ 11. С помощью инструмента Пипетка  (Eye
Dropper Tool) выберите образцы ярко-красного оттенка с кимоно Гейши.
Создайте новый слой, назовите этот слой "Краска" Переместите этот слой
под слои с Гейшей.
(Eye
Dropper Tool) выберите образцы ярко-красного оттенка с кимоно Гейши.
Создайте новый слой, назовите этот слой "Краска" Переместите этот слой
под слои с Гейшей.
Возвращаемся к инструменту кисть и выбираем акварельную кисть
"watercolor_11". Чтобы увидеть название кисти, просто задержите курсор
на некоторое время над миниатюрой кисти, пока не всплывёт название
кисти. Поменяйте размер до примерно 1500 и щёлкните одни раз над Гейшей,
чтобы создать эффект, как будто я наношу эскиз рисунка:
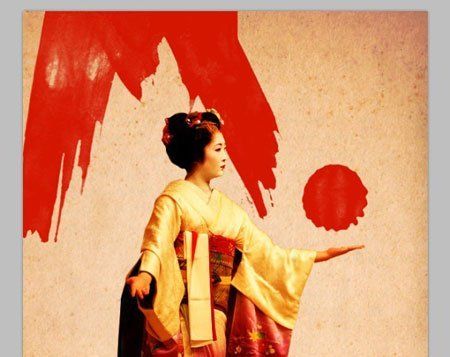
ШАГ 12. Примените кисти вокруг объекта,
экспериментируя с другими кистями, выберите другие оттенки на кимоно:
жёлтый, красно- лиловый. Чтобы повернуть кисть, зайдите в закладку Кисти  (Brush)
и потяните за компас направления кисти, чтобы изменить угол наклона
кисти. Для облегчения настройки, уберите галочку в окошке Интервал (Spacing), чтобы легко было просмотреть на просмотре.
(Brush)
и потяните за компас направления кисти, чтобы изменить угол наклона
кисти. Для облегчения настройки, уберите галочку в окошке Интервал (Spacing), чтобы легко было просмотреть на просмотре.
Подсказка:чтобы совместить тёмную часть кимоно с красками, используйте кисть Watercolor_5, размерами примерно 600.
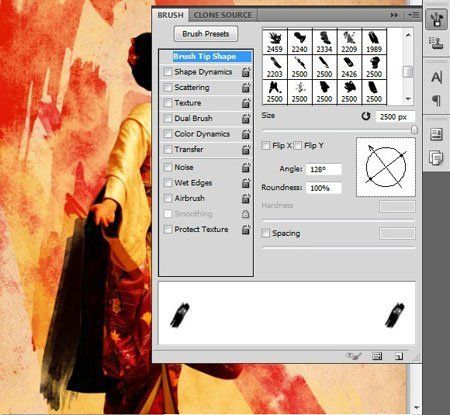
ШАГ 13. Выберите инструмент Ластик (Eraser
Tool), установите большую мягкую кисть и слегка пройдитесь ластиком по
краям акварельной краски возле лица Гейши и над верхней поверхностью
акварельного пятна. Эта техника помогает подчеркнуть яркость лица гейши и
рукавов кимоно, а также придаст нашей работе источник света. В
зависимости от ваших настроек закладки История (history) и уровня опыта, вместо этого вы можете использовать слой- маски.
(Eraser
Tool), установите большую мягкую кисть и слегка пройдитесь ластиком по
краям акварельной краски возле лица Гейши и над верхней поверхностью
акварельного пятна. Эта техника помогает подчеркнуть яркость лица гейши и
рукавов кимоно, а также придаст нашей работе источник света. В
зависимости от ваших настроек закладки История (history) и уровня опыта, вместо этого вы можете использовать слой- маски.
Вот так выглядит моя обработка:
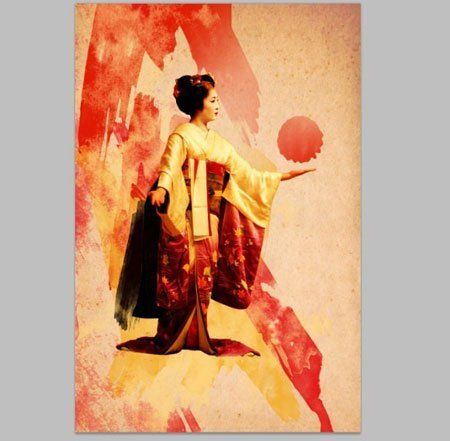
ШАГ 14. Создайте новый слой поверх слоёв с Гейшей, назовите этот слой "Краска 2." С помощью инструмента Пипетка  (Eye
Dropper) выберите образец ярко-красного цвета, далее, выберите
акварельную кисть "watercolor_2". Установите размер кисти на 1100 и
прокрасьте ниже Гейши под ногами.
(Eye
Dropper) выберите образец ярко-красного цвета, далее, выберите
акварельную кисть "watercolor_2". Установите размер кисти на 1100 и
прокрасьте ниже Гейши под ногами.
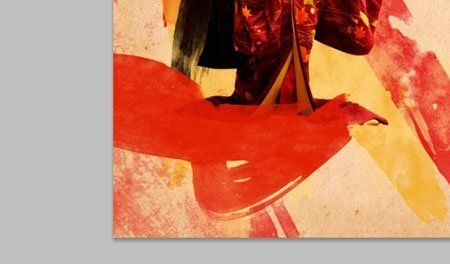
ШАГ 15. Цвет переднего плана установите белый, далее,
выберите акварельную кисть "watercolor_7" . поверните кисть на -80
градусов и примените кисть на волосах Гейши, создав украшение для волос.
Ещё раз примените кисть, немного изменив угол наклона и размер кисти
для разнообразия.

ШАГ 16. Создайте новый слой, назовите этот слой
"акценты". С помощью пипетки выберите образцы оттенков: оранжевого и
жёлтого на кимоно, далее, выберите кисть из стандартного набора кистей
"Разлетевшиеся кленовые листья".
Поэкспериментируйте с углом наклона кисти, цветом и размером, и
аккуратно нарисуйте кленовые листья на обоих сторонах кимоно. Эффект,
который мы хотим достигнуть – это создать впечатление, что листья с
кимоно разлетелись на холст.
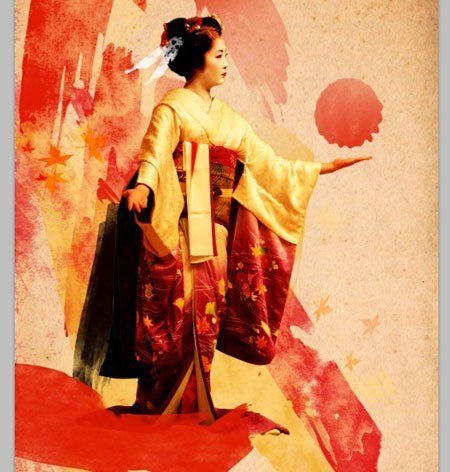
ШАГ 17. Поменяйте режим наложения для слоя с кленовыми листьями на Жёсткий свет (Hard Light). Стоя на слое с листьями, идём Слой – Слой- маска – Показать всё (Layer
> Layer Mask > Reveal All). Выбираем большую мягкую кисть и
прокрашиваем поверх листьев с правой стороны ровно настолько, чтобы они
выглядели, как будто они уходят на второй план.

ШАГ 18. Создайте новый слой, назовите этот слой "нити". Цвет переднего плана установите – белый и выберите инструмент Перо  (Pen Tool). Убедитесь, что опции Контуры (Paths) и Добавить к области контура (Add path to area) в верхней панели настроек включены.
(Pen Tool). Убедитесь, что опции Контуры (Paths) и Добавить к области контура (Add path to area) в верхней панели настроек включены.
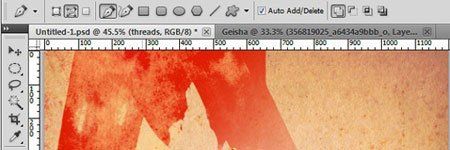
ШАГ 19. Нарисуйте несколько линий, тянущиеся от ладони
Гейши в направлении края изображения. Не забудьте рисовать между
точками плавные линии. Когда вы закончите рисовать контур, щёлкните
правой кнопкой мыши по контуру и выберите опцию Выполнить обводку контура (Stroke Path). Оставьте опцию Карандаш  (Pencil) и поставьте галочку в окошке Имитировать нажим (Simulate Pressure) и нажмите "OK." Нажмите клавишу "Enter", чтобы создать линию.
(Pencil) и поставьте галочку в окошке Имитировать нажим (Simulate Pressure) и нажмите "OK." Нажмите клавишу "Enter", чтобы создать линию.
Повторите этот процесс, чтобы добавить ещё несколько нитей, тянущиеся в нижней правой области.
Примечание переводчика: на итоговой работе видны эти белые нити, тянущиеся от руки в левую сторону и от подола кимоно в правую сторону.
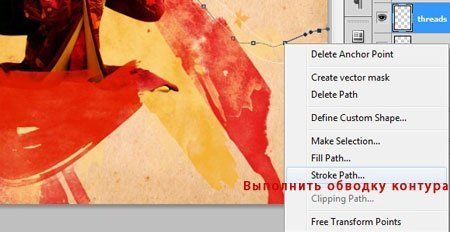
ШАГ 20. Выберите самый первый слой с акварелью,
щёлкнув по нему, и добавьте новый слой. Цвет переднего плана установите –
белый, выберите акварельную кисть "watercolor_15" и установите средний
размер кисти. Щёлкните правой кнопкой мыши по окошку инструмента Перо (Pen Tool) в левой панели инструментов и выберите инструмент Свободное перо
(Pen Tool) в левой панели инструментов и выберите инструмент Свободное перо  (Freeform Pen Tool).
(Freeform Pen Tool).
Нарисуйте контур кривой вокруг верхней части Гейши. Щёлкните правой кнопкой мыши по контуру и выберите опцию Выполнить обводку контура (Stroke Path) и в появившемся окошке выберите инструмент Кисть  (Brush). Поэкспериментируйте с различными размерами и наклонами кисти, пока вам не понравится конечный результат.
(Brush). Поэкспериментируйте с различными размерами и наклонами кисти, пока вам не понравится конечный результат.

ШАГ 21. Поменяйте режим наложения для этого слоя на Перекрытие (Overlay) и уменьшите непрозрачность слоя до примерно 30%.

ШАГ 22. Выберите самый верхний слой, щёлкнув по нему,
далее, создайте новый слой, назовите этот слой "Линии". Щёлкните правой
кнопкой по окошку инструмента Произвольная фигура  (Custom Shape Tool) в левой панели инструментов и выберите инструмент Линия
(Custom Shape Tool) в левой панели инструментов и выберите инструмент Линия  (Line Tool). Цвет переднего плана установите – чёрный, Толщину (weight) линии установите на 1 px.
(Line Tool). Цвет переднего плана установите – чёрный, Толщину (weight) линии установите на 1 px.
Нарисуйте несколько линий, тянущиеся от акварельного пятна в верхнюю
правую часть изображения. Этот штрих просто добавляет чувство модерна
художественному полотну и балансирует пустующий угол. Уменьшите
непрозрачность слоя до примерно 30%.
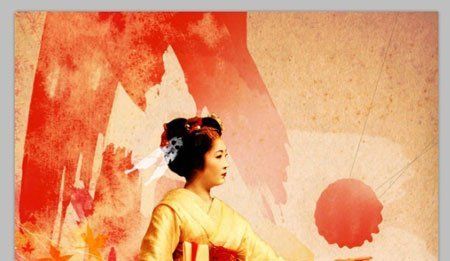
ШАГ 23. Чтобы подчеркнуть индивидуальность вашего
дизайна, добавьте свой текст. Для демонстрации этого урока, я добавил
слово "October" поверх краснного акварельного пятна, используя шрифт Don
Quixote, который вы можете скачать здесь .
С помощью инструмента деформация, деформируйте текст в виде арки,
Далее, масштабируйте текст, чтобы он умещался внутри акварельного пятна,
чтобы получился эффект именно здесь.

ШАГ 24. Давайте завершим общий вид с помощью цветовой
коррекции. Мы уменьшим оттенки жёлтого на краях, сделав оттенки более
яркими. Во-первых, нам надо выполнить сведение всех слоёв, но перед тем
как мы выполним сведение чего-либо, необходимо создать дубликат, чтобы
не потерять слои при объединении.
Выделите все слои за исключением слоя с текстом и задним слоем, при
выделении слоёв удерживая клавишу Shift, щёлкайте кнопкой мыши по
каждому слою, далее идём Слои – Новый – Группа из слоёв (Layers > New > Group From Layers). Ваши слои будут объединены в одну группу в палитре слоёв.
Выделите группу и выберите опцию Создать дубликат группы (Duplicate Group). Щёлкните правой кнопкой мыши по продублированной группе и выберите опцию Объединить группу (Merge Group).
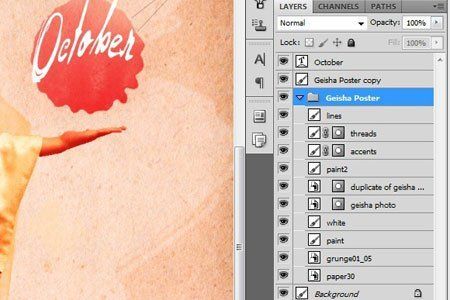
ШАГ 25. Выберите объединённый слой и далее идём, Изображение – Коррекция – Цветовой тон / Насыщенность (Image > Adjustments > Hue / Saturation). Установите значение Цветового тона (Hue) на 8, а Насыщенности (Saturation) на 10 и нажмите OK.
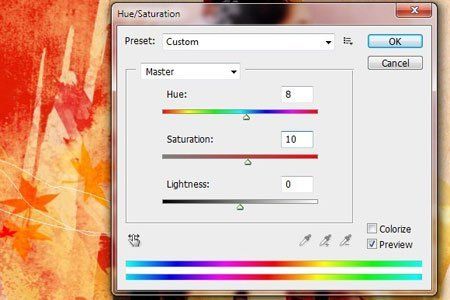
Итоговый результат

Ссылка на PSD файл урока
Автор: Vail Joy
Переводчик: Садыгалиев Марат
Ссылка на источник
Данный урок подготовлен для Вас командой сайта http://www.photoshop-master.ru
