Клавиатурные сокращения в Фотошопе: Слои
 Привет, дорогие читатели. Привет, дорогие читатели.
Сегодня я хочу начать разговор о клавиатурных сокращениях в Фотошопе. До прочтения статьи «Mastering Photoshop: Unknown Tricks and Time-savers»
(перевод которой я хочу опубликовать в несколько этапов), максимум, что
я делал с помощью шорткатов, это переключение инструментов, всякие так
«отменить выделение» и прочие детские вещи. Учитывая, что с Фотошопом я
работаю ежедневно, мне захотелось узнать больше всяческих полезных штук,
которые ускорят и упростят мою работу.
СозданиеДля того, чтобы создать новый слой, вы можете нажать комбинацию клавиш Ctrl Shift N (Мак — Command Shift N).
В появившемся диалоге можно будет указать необходимые параметры слоя.
Если же вы хотите сделать новый слой, и при этом вам не нужно диалоговое
окно, то понадобиться комбинация клавиш посложнее — Ctrl Alt Shift N (Command Option Shift N). 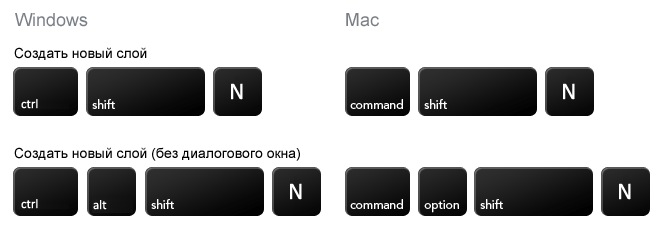
ВыборДля того, чтобы выбрать нужный вам слой, вы можете взять инструмент мув тул (нажав для этого клавишу V) и зажав клавишу Ctrl (на Маках — Command)
кликните по текущему изображению. В результате этого выделиться слой,
который содержит тот элемент, который находился под курсором при клике.
Если при этом слои были сгруппированы в папки, то такое действие может
выбрать всю папку целиком. Вы можете изменить это поведение на выбор именно слоя в меню Auto-Select в свойствах мув тула (V): 
Для
того, чтобы посмотреть, какие слои находятся под курсором, вы можете
кликнуть правой клавишей мыши в режиме мув тула (V) и в контекстном меню
будет показано дерево вложенных слоев, находящихся сейчас под курсором.
Зажав Shift, вы можете выбрать несколько слоев (повторив
указанный способ несколько раз). В том же меню кнопка для связывания
выбранных слоев. 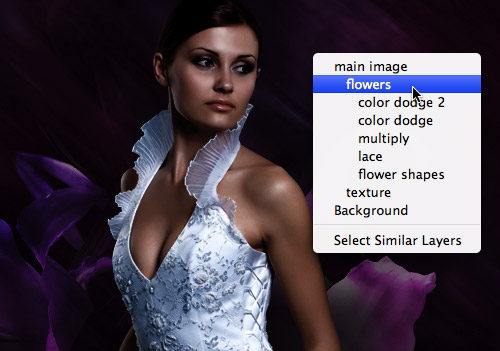
С помощью клавиатуры вы так же можете выбирать слои. Нажимаю Alt [ или Alt ] (на Маках соответственно Option [ и Option ]) будет выбран нижний или верхний слой от текущего, соответственно. Комбинация Alt < (Мак — Option <) выберет самый нижний слой, Alt > (Option >) — самый верхний, а Alt Shift < (Option Shift <) выберет все слои между текущим и самым нижним, Alt Shift > (Option Shift >) — между текущим и самым верхним. 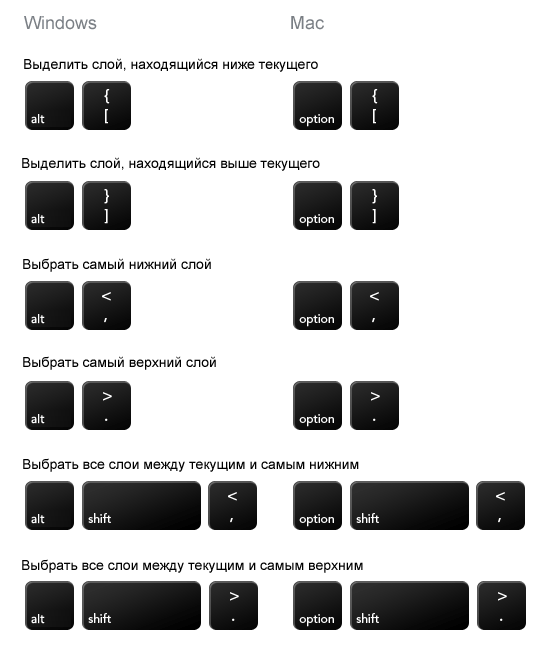
СортировкаCtrl [ (Command [) и Ctrl ] (Command ]) перемащает выделенный слой или группу слоев на позицию выше и ниже в списке, соответственно. Нажатие Ctrl Shift [ (Command Shift [) и Ctrl Shift ] (Command Shift ])
перенесет слой или группу вверх или низ текущей группы, соответственно.
Если слой уже и так находится в самом верху группы, то он перенесется
относительно родительской группы. 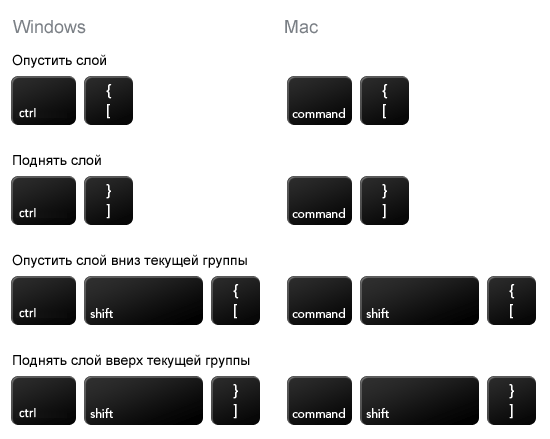
ДублированиеСуществует несколько способов дублирования слоя. Дублирование слоя целиком можно сделать, нажав Ctrl J (Command J).
Если в активном слое что-то выбрано, использование этой же команды
вызовет создание дублированного слоя на основе текущего выделения. Если
же нажать Ctrl Shift J (Command Shift J), то создаться новый слоя на
основании текущего слоя или выделения, при этом выделение будет вырезано
из слоя-оригинала. Используя инструмент мув тул (V), удерживая клавишу Option (Alt) и нажимая одну из стрелок, вы скопируете слой текущий слой и сдвинете его на один пиксел в указанную сторону. А зажимая Option Shift (Alt Shift), дублированный слой сдвинется на десять пикселов. 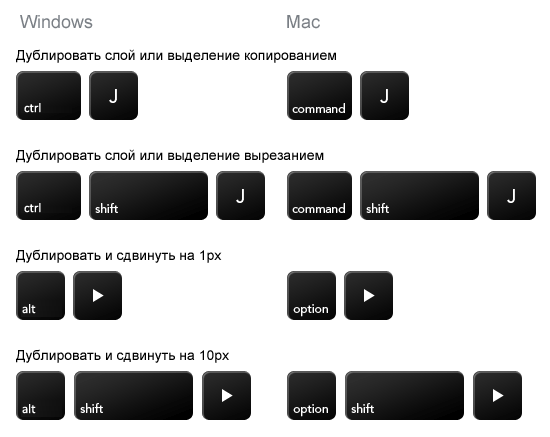
Дублирование данных из нескольких слоев тоже можно сделать быстрее при помощи клавиатурных сокращений. Используй Ctrl Shift C (Command Shift C)
с активным выделением копирует данные из слоев в буфер обмена. Затем
можно эти данные вставить в новый слой. Если вы хотите сделать склеенную
копию всех слоев документа, используйте команду Ctrl Alt Shift E (Command Option Shift E). 
На
сегодня все. Давайте подведем итоги. Что нового узнали из перечисленных
шорткатов? Есть, что добавить? Жду ваших комментариев!
Источник: http://vremenno.net/photoshop/photoshop-shortcuts-layers/ | 