Как сделать рамку для
изображения в Фотошопе.
Шаг первый:
Создаём новый файл например размером 300 на 500
пикселей.
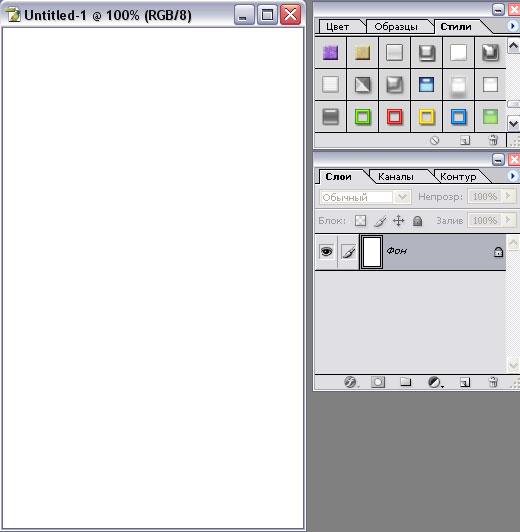
Обратили внимание на окошко со слоями, это наш фон.
Шаг второй.
Теперь открываем следующий слой:
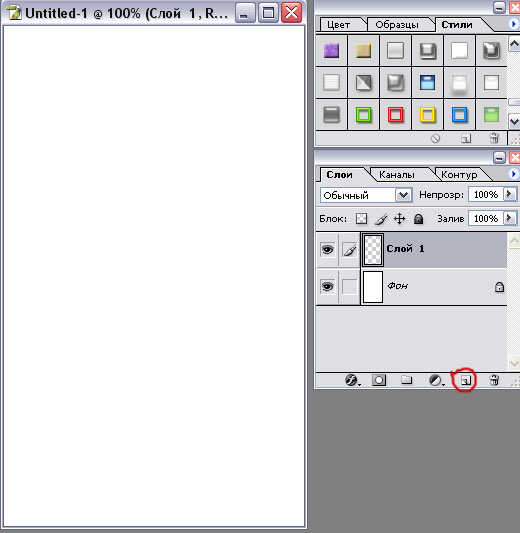
Видите маленький значок, обведённый красным кружочком?
Кликаем по нему, и у нас получился второй слой. Этот
слой у нас
должен быть пустым, не буду вдаваться в объяснения,
дальше вы
поймёте почему.
Шаг третий.
Дальше делаем следующий слой:
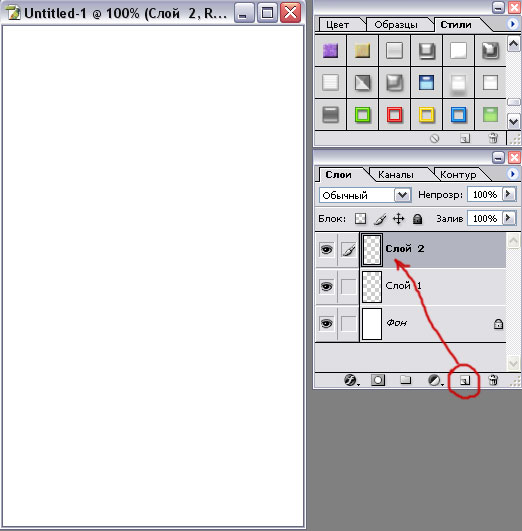
Вот теперь мы начнём работать со стилями.
Шаг четвёртый.
Выбираем понравившийся нам стиль и заливаем на нашу
картинку.
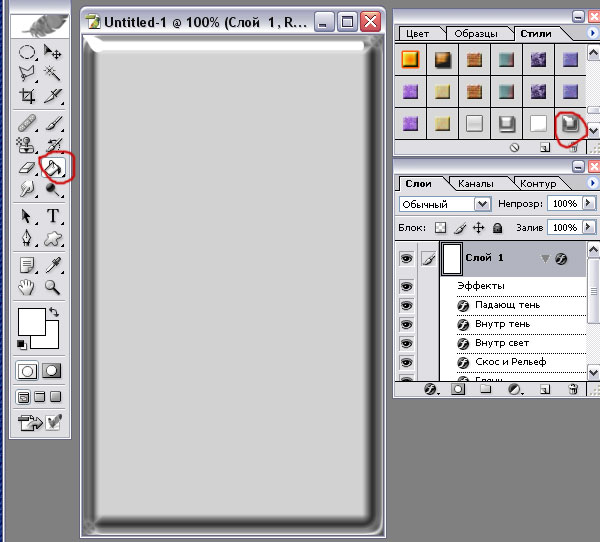
Вот что у нас получилось.
Шаг пятый.
Делаем выделение нужной нам области, я выбрала
овальное.
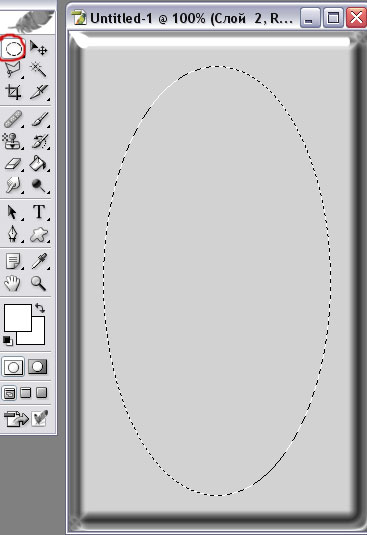
Вы можете выбрать любое.
Шаг шестой.
Очищаем эту область.
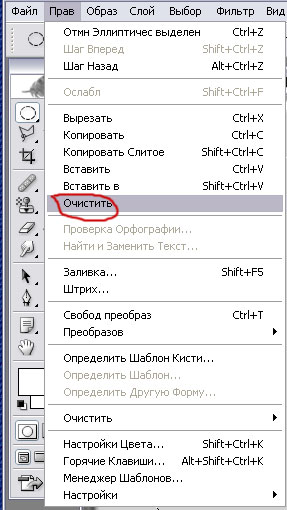
Вот что у нас получилось:

Шаг седьмой.
Хорошо получилось, но нам захотелось
изменить цвет нашей рамочки. Для этого
мы и создавали пустой слой.
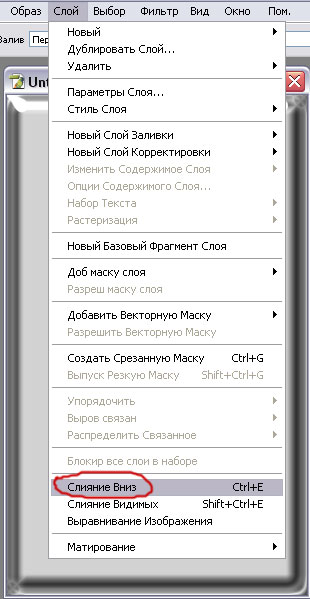
Сливаем наш слой с пустым, и уже можно
изменить цвет нашей рамки.
Шаг восьмой.
Делается это так:

Двигаем ползунки цветового баланса.
У меня получилось вот что:

Но рамочка скучновата, давайте её оживим.
Шаг девятый.
Делаем ещё один пустой слой, и ещё один действующий.
Я хочу в левом верхнем углу нашей рамки сделать
сердечко.

Но я выбираю другой стиль:
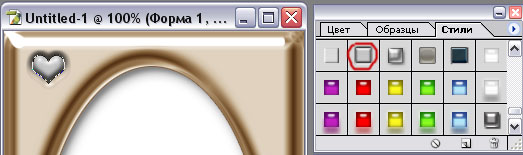
Забавно получилось, но мне хочется сделать его
красным.
Шаг десятый.
Опять сливаем с пустым слоем, как описано выше. И
добавляем
цвет нашему сердечку:
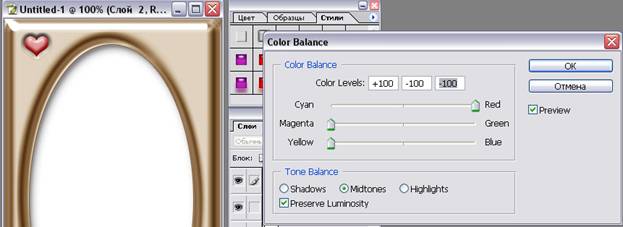
Шаг одиннадцатый.
Раз у нас рамка для кошки, я хочу написать в правом нижнем
углу её имя.
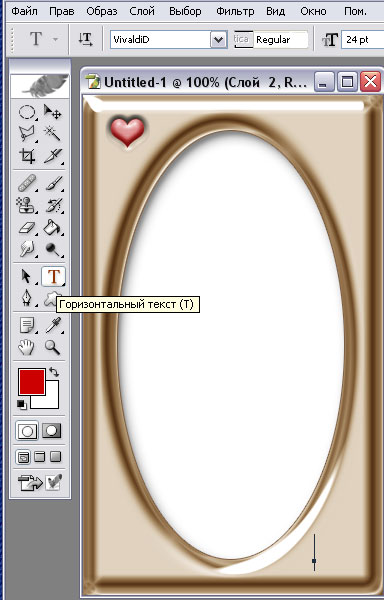
Вы видите, я отметила это место, теперь пишем:

Вот что получилось.
Но я хочу добавить в надпись стиль.
Шаг двенадцатый.
Опять выбираем стиль:
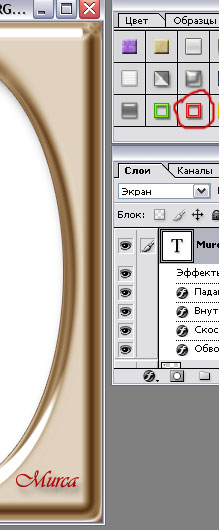
Видите, текст стал объёмным, к нему добавилась тень.
Шаг тринадцатый.
Теперь копируем фото нашей кошки и вставляем его
на фон. Вот что вышло:
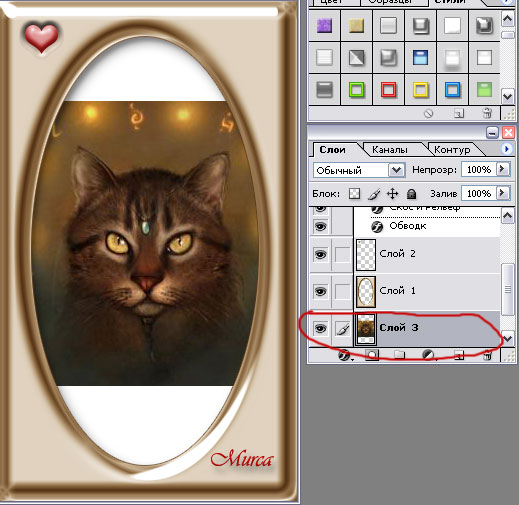
Теперь поработаем ластиком.
Шаг четырнадцатый.
Для ластика выбираем мягкую кисть большого размера,
например № 100:
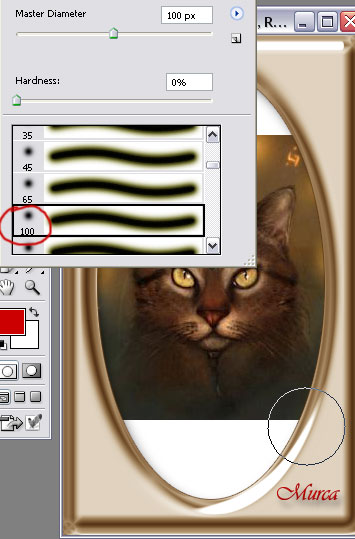
И подтираем по кругу изображение нашей кошки.
Вот результат очистки:

Это всё, наша рамочка готова.
Теперь объединяем слои и сохраняем наш рисунок.
Вот так экспериментируя со стилями вы сможете
добиться хороших результатов в оформлении.
Желаю удачи!
