В данном уроке Фотошопа мы рассмотрим фото обработку и цветокоррекцию портрета (перевод с китайского).
Результат:
Сложность урока - Средняя.
Приступаем к уроку Adobe PhotoshopШаг 1.Откройте фотографию, которую хотите обработать. Автор использует вот этот портрет девушки:

Исходная
фотография немного темновата – исправим это при помощи настроек
Shadows/Highlights (чтобы открыть окно настроек, выберите Image >
Adjustments > Shadows/Highlights). Установите следующие настройки:
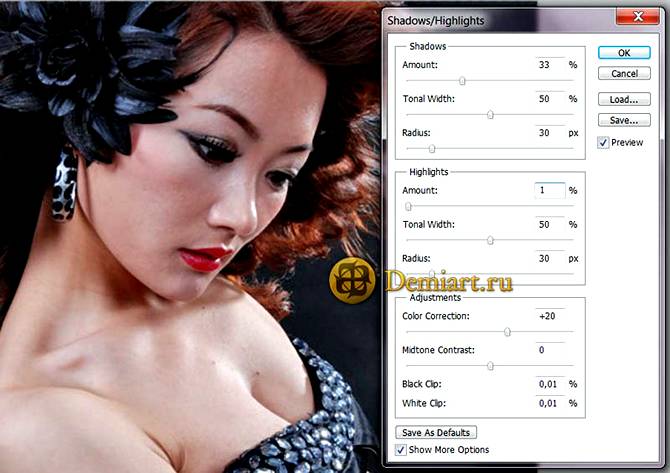 Шаг 2.
Шаг 2.Далее нужно перевести изображение в цветовое пространство Lab. Для этого выберите Image > Mode > Lab color.
Перейдите
на панель Каналов (Window > Channels), выделите канал «а», а затем
выберите Image > Apply Image и в открывшемся окошке установите
следующие настройки:
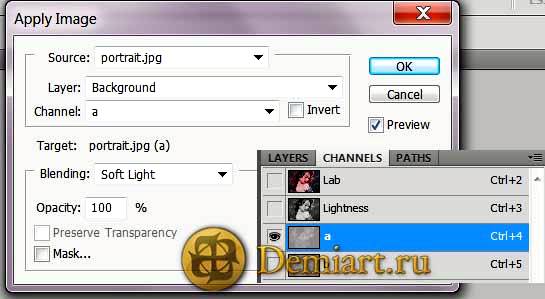
 Шаг 3.
Шаг 3.Теперь перейдите на канал "b” и также выберите Image > Apply Image, настройки следующие:
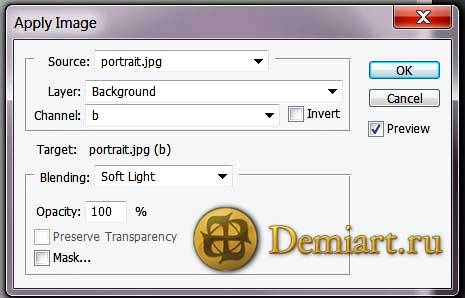
 Шаг 4.
Шаг 4.Вернемся
в цветовое пространство RGB, выбрав Image > Mode > RGB Color.
Перейдите на пнель слоев (Layers) и создайте новый корректирующий слой
Hue/Saturation, выбрав Layer > New Adjustment Layer >
Hue/Saturation. Установите следующие настройки:
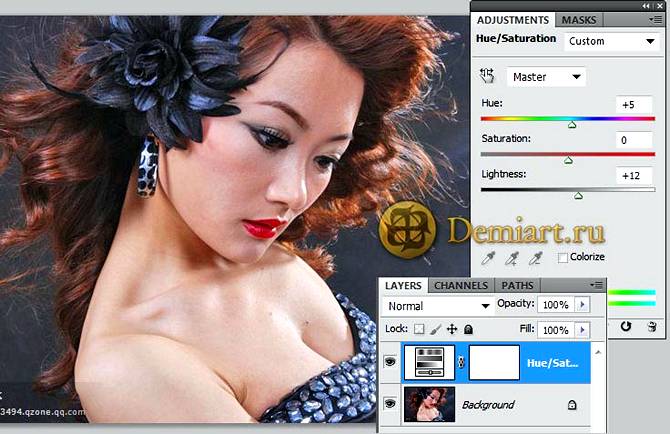 Шаг 5.
Шаг 5.Далее
создайте корректирующий слой Selective Color, выбрав Layer > New
Adjustment Layer > Selective Color, установите следующие настройки:
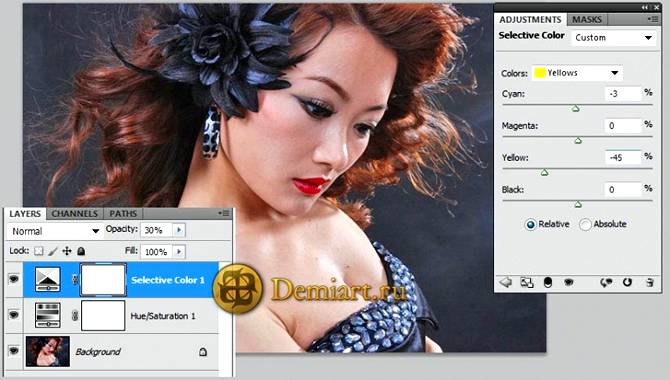 Шаг 6.
Шаг 6.Создаем
корректирующий слой Сurves, выбрав Layer > New Adjustment Layer >
Сurves. Сделаем изображение чуть-чуть ярче при помощи кривых:
 Шаг 7
Шаг 7Нажмите
Ctrl + Alt + SHIFT + E, чтобы слить все слои и поместить результирующий
слой над всеми слоями на панели слоев. Перейдите на полученный слой и
нажмите Image > Apply Image, настройки следующие:

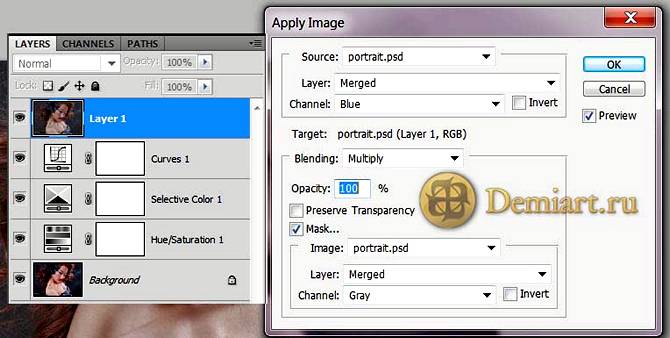 Шаг 8
Шаг 8Находясь на том же слое, нажмите Ctrl+L, чтобы открыть окно настроек Уровней (Levels). Установите следующие настройки:

 Шаг 9.
Шаг 9.Далее создайте корректирующий слой Photo Filter (Layer > New Adjustment Layer > Photo Filter):
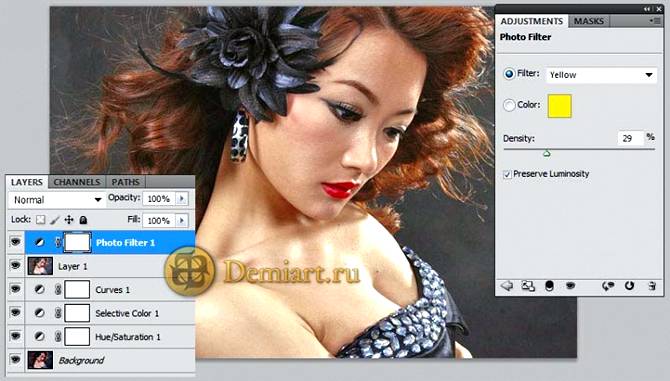 Шаг 10.
Шаг 10.Создайте корректирующий слой Уровни (Levels), выбрав Layer > New Adjustment Layer > Levels:
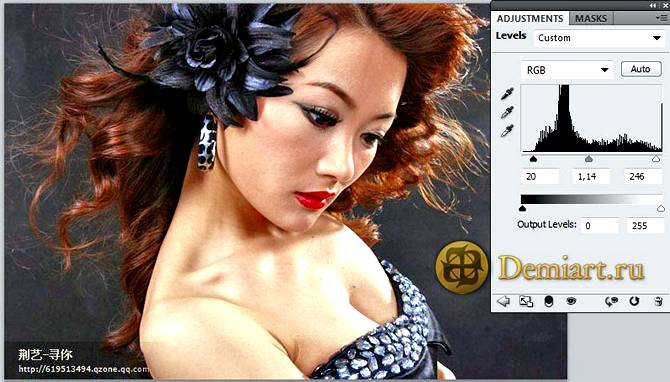 Шаг 11.
Шаг 11.Снова создайте корректирующий слой Photo Filter (Layer > New Adjustment Layer > Photo Filter):
 Шаг 12.
Шаг 12.Далее
применим к портрету технику осветления/затемнения при помощи
инструментов Dodge и Burn. Для этого создайте новый слой (Ctrl+shift+N),
поместите его на самый верх панели слоев и залейте 50% серым цветом,
выбрав Edit > Fill:
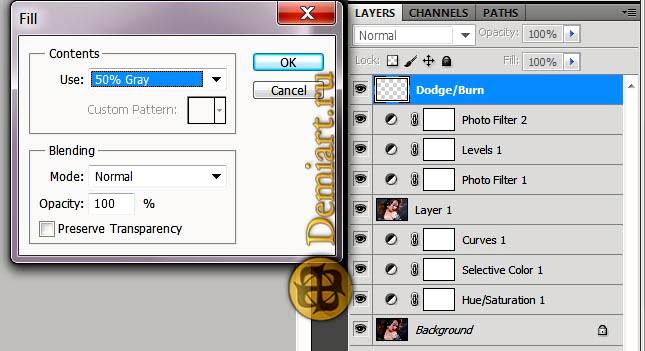
Измените режим смешивания этого слоя на Soft Light.
Далее
вы будете работать с двумя инструментами: Dodge Tool и Burn Tool,
область воздействия инструментов (Range) установите и в том и в другом
случае на средние тона (Midtones). Значение параметра Exposure должно
быть небольшим – примерно 9-12%, кисть самих инструментов – с мягкими
краями.
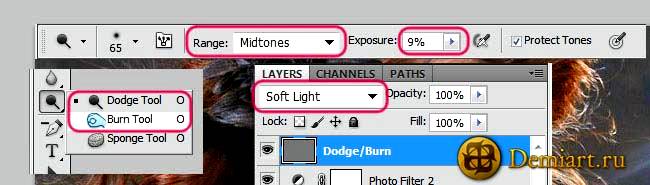
Пройдитесь
инструментом Dodge Tool по светлым областям кожи и волос девушки, а
инструментом Burn Tool – по темным областям для придания более ощутимого
объема.
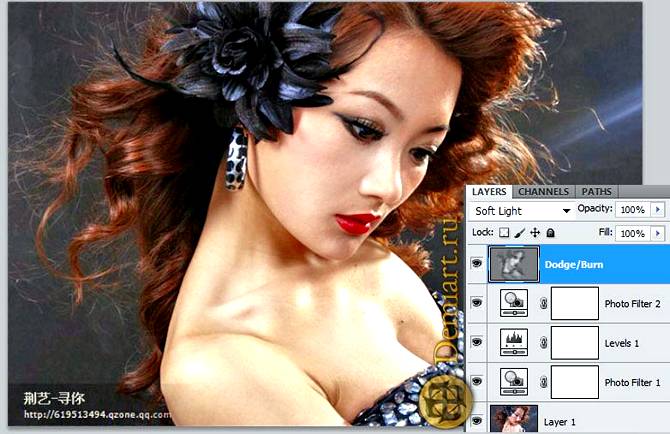 Шаг 13.
Шаг 13.Далее создайте корректирующий слой Selective Color (Layer > New Adjustment Layer > Selective Color), настройки слоя:
 Шаг 14.
Шаг 14.Создайте корректирующий слой Photo Filter (Layer > New Adjustment Layer > Photo Filter):
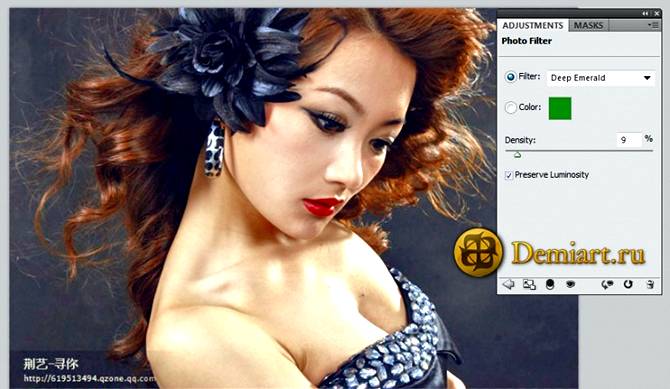 Шаг 15.
Шаг 15.Нажмите
Ctrl+shift+Alt+E, чтобы слить все имеющиеся слои и поместить результат
на новый слой. Перейдите на новый слой и отретушируйте кожу девушки
(уберите дефекты кожи и т.д.) удобным вам способом, но помните, что при
этом не должна потеряться ее текстура.
Продублируйте отретушированный
слой, нажав Ctrl+J и измените режим смешивания копии слоя на Soft
light. Уменьшите Непрозрачность (Opacity) этого слоя до 45-50%
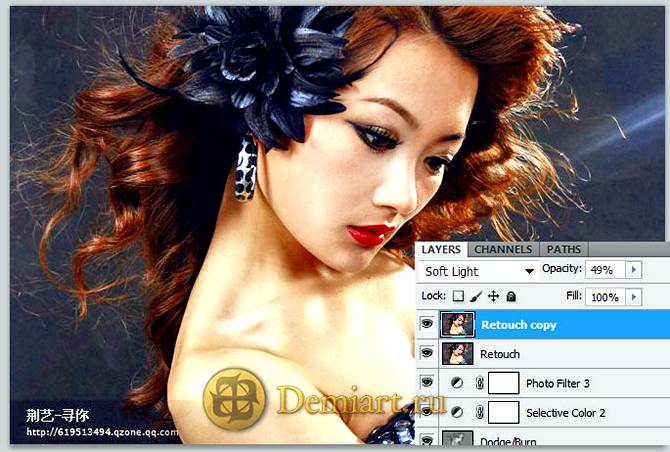 Шаг 16.
Шаг 16.Cоздайте
корректирующий слой Selective Color (Layer > New Adjustment Layer
> Selective Color), установите следующие настройки:
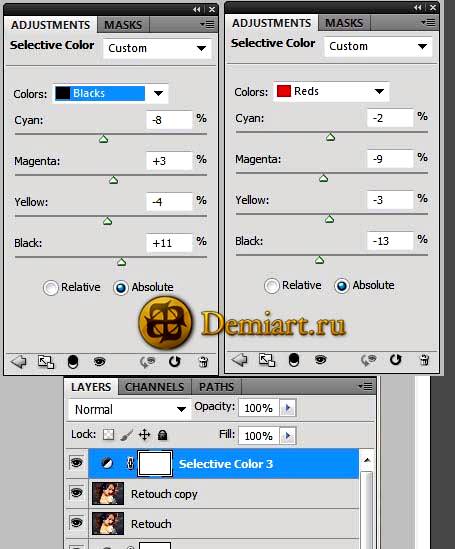
 Шаг 17.
Шаг 17.Далее нам понадобится текстура с бокэ. Автор использует вот эту текстуру:

Другие текстуры бокэ вы также можете посмотреть и скачать
тут.
Откройте
изображение в Photoshop, скопируйте и вставьте его в вашу работу- этот
слой с текстурой должен располагаться поверх всех слоев. Если вы
используете текстуру, которую предлагает автор, то в данном примере ее
стоит отразить по горизонтали, перейдя в режим трансформации (Ctrl+T) и
выбрав Edit > Transform > Flip Horizontal.
Далее вам
необходимо добавить слою с текстурой маску, чтобы скрыть под ней часть
текстуры, попадающую на лицо девушки. Для этого перейдите на слой с
текстурой и выберите Layer > Layer mask > Reveal all.
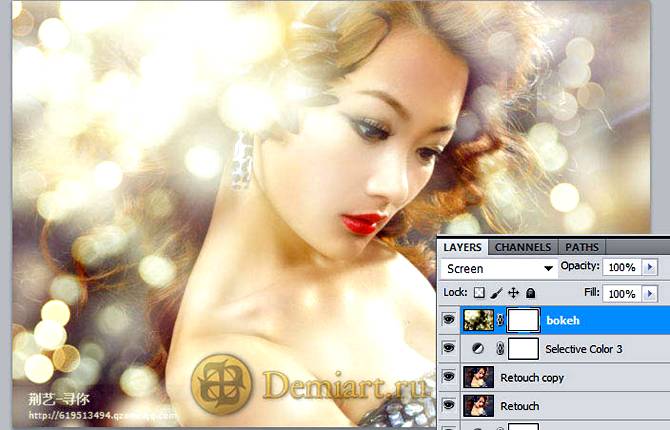
Возьмите
Кисть (Brush Tool ( B )) черного цвета с мягкими краями и небольшой
Непрозрачностью (Opacity). Перейдите на маску слоя с текстурой и
закрасьте на ней те области, которые не должны перекрываться текстурой
(к примеру, лицо девушки).
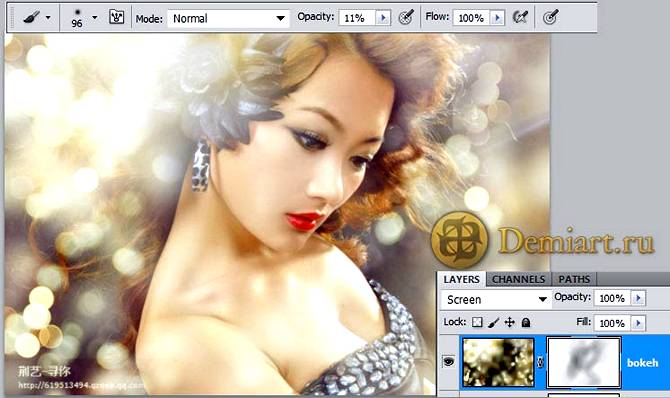 Шаг 18.
Шаг 18.Снова
возьмите инструмент Dodge Tool, настройки те же, что и вы использовали
ранее для техники осветления/затемнения, единственное – диаметр кисти
следует взять поменьше. Перейдите на копию отретушированного слоя (у
меня она называется "Retouch copy”) и пройдитесь этим инструментом по
радужной оболочке глаз девушки, чтобы сделать их немного ярче.
После этого скачайте шрифт
Thin Lines and Curves,
установите его и при помощи инструмента Horizontal Type Tool (T)
напишите желаемый текст. Расположите слой с текстом над всеми слоями на
панели слоев. Цвет текста – черный, режим смешивания слоя с текстом –
Soft Light:
 Финальный результат!
Финальный результат!
Автор:
Huang Ye Feiyang;
Перевод и дополнения:
Mangorielle;
