Всем привет,
в этой фотошоп статье собираюсь вам рассказать, как выровнять текст или фигуру в определенном пространстве.
Для примера возьмем чистый документ и напишем на нем текст "передвинь-ка!".

2. При активном слое с текстом нажмите CTRL+A чтобы выделить весь документ. Выделение будет играть роль рамки, в пределах которой текст будет выравниваться.
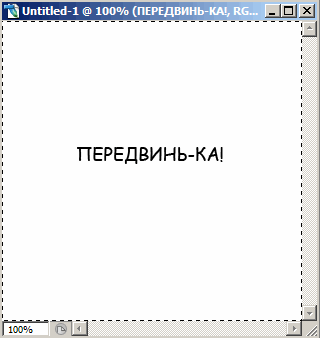
3. После выберите инструмент "перемещение".

4. На панели настроек данного инструмента станут активными следующие кнопки:
1) Выравнивание по верхнему краю
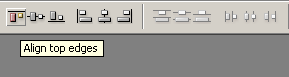
Нажмите, будет так:
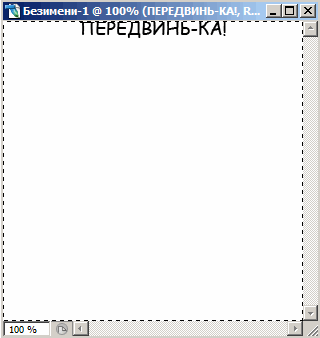
2) Выравнивание центров по вертикали
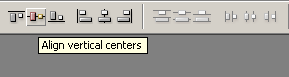
Нажмите, будет так:
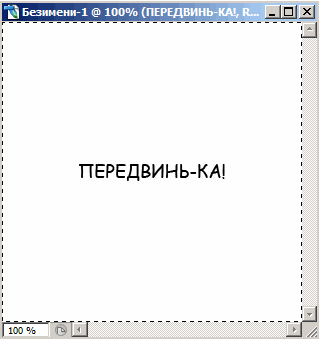
3) Выравнивание по нижнему краю
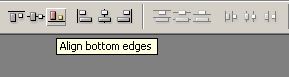
Теперь текст внизу:

4) Выравнивание по левому краю

Если нажать на выравнивание центров по вертикали, а потом по левому краю, то получится так:
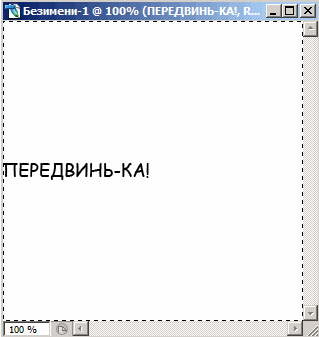
5) Выравнивание центров по горизонтали
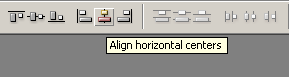
6) Выравнивание по правому краю
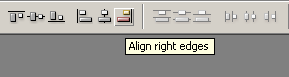
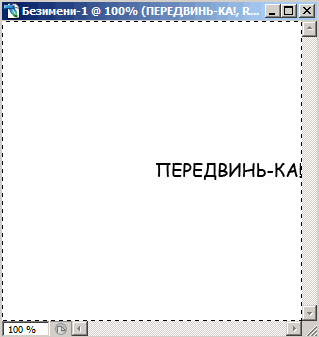
А теперь нажмите сначала выравнивание по верхнему краю, затем по правому краю. Ваш текст переедет в угол:

Все отлично, только текст совсем прилип к краям, нужно сделать немного отступ.
Нажмите CTRL-D чтобы снять выделение.
Затем SHIFT+стрелка вправо и SHIFT+стрелка вниз.
Нажимая SHIFT и стрелки на клавиатуре, вы можете передвигать объект сразу на 10 пикселей в нужную сторону.
Вот как теперь выглядит наш текст.
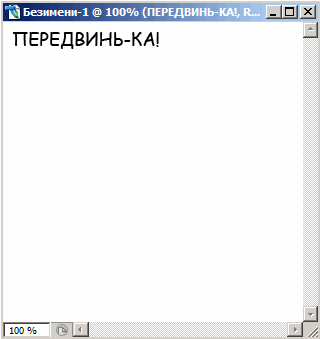
Применяйте
эти знания, чтобы перемещать объекты на вашем рабочем документе. Это
очень удобно. С помощью клавиш Shift + Стрелка у вас будут получаться
ровные промежутки между элементами. И ваша дизайнерская работа станет
смотреться более организованной и сбалансированной.
