Приветствуем будущего Photoshop-мастера!
Из этой статьи вы узнаете как управлять слоями Photoshop - активизировать,
перемещать, скреплять и объединять.
1. Активность слоя
В прошлой статье виртуальный фотошоп Мастер принял такой вид.
Состоит он из 4-х слоев и одного фонового слоя (Background)
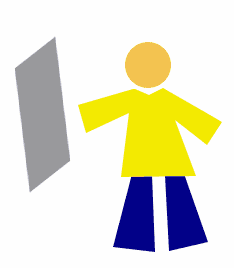
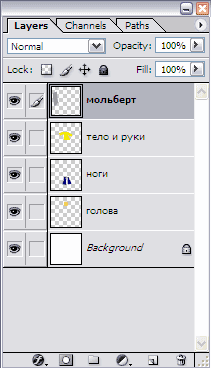
Следует понимать, что каждый слой отвечает за свою часть тела. Слой
"ноги" за ноги и так далее. Если мы пожелаем изменить цвет
брюк, то нам необходимо активизировать слой, который отвечает за ноги.
Для активизации слоя нужно щелкнуть мышкой по нужному слою, при этом
кисть займет место напротив активного слоя.
Меняем цвет брюк:
 - значит работаем со слоем "ноги"
- значит работаем со слоем "ноги"
Запомните: одновременно активным слоем может быть только
ОДИН.
2. Перемещение слоев в документе
За перемещение слоев отвечает инстремент Move
Tool - он находится на палитре инструментов и выглядит так  При работе с этим инструментом наверху под главным меню вы увидите панель
с его настройками.
При работе с этим инструментом наверху под главным меню вы увидите панель
с его настройками.
В данный момент нас интересует следующая настройка:
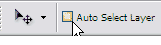
Если настройка Auto Select Layer не отмечена
(как на картинке), то в какой бы части документа вы не оказались, перемещаться
будет только активный слой. У меня сейчас это слой с ногами. С помощью
 я переместила
ноги влево.
я переместила
ноги влево.
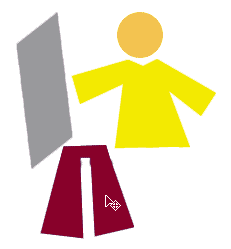
Если настройка Auto Select Layer
отмечена 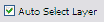 ,
то перемещаться будет тот слой, на который вы кликните в документе (ухватились
за голову - переместили, ухватили мольберт - перетащили и т.д.)
,
то перемещаться будет тот слой, на который вы кликните в документе (ухватились
за голову - переместили, ухватили мольберт - перетащили и т.д.)
Это очень удобная функция, если объекты достаточно объемные,
вот за буквы хвататься тяжелее, в этом случае флажок лучше отключать.
3. Перемещение слоев в палитре слоев
Теперь поговорим о перемещении слоев в палитре слоев.
На данный момент если перечислять сверху вниз, то у меня такой порядок
размещения слоев: мольберт, тело и руки, ноги, голова, фон.
Перейдите на палитру слоев, встаньте на слой с ногами,
зажмите кнопку мыши и переместите его вверх на место тела (при этом
у вас должна была появиться захватывающая рука).
В рабочем документе это отобразится так:
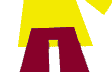 - слой с ногами покрывает слой с телом.
- слой с ногами покрывает слой с телом.
На самом деле, ему больше идет, когда рубаха на выпуск
- переместите обратно!
Главное вы поняли смысл перетаскивания слоев. Бывает моменты, что вы
не видите слой, обратитесь к палитре, возможно его просто закрывает
какой-то из существующих элементов - нужно взять и переместить ваш потерявшийся
слой на уровень выше.
4. Скрепление слоев
Если у вас возникло желание, чтобы голова перемещалась
вместе с телом, то в этом вам поможет следующий значок  .
Сами встаньте на слой с головой, а в пустом окошке на фоне тела кликните
мышкой - появится значок
.
Сами встаньте на слой с головой, а в пустом окошке на фоне тела кликните
мышкой - появится значок  как звено цепи - теперь у фотошоп Мастера голова будет всегда на плечах.
как звено цепи - теперь у фотошоп Мастера голова будет всегда на плечах.
Таким же щелчком можно удалить скрепление. Или наоборот
добавить к другим частям тела.
5. Объединение слоя с нижним
Теперь попробуем объединить два слоя в один.
Сколько можно телу без ног ходить! Давайте их объединим.
Для чего встаем на слой с телом и нажимаем комбинацию клавиш Ctrl+E
Это означает, что мы обединили слой с нижним. Теперь у нас такая
картина:
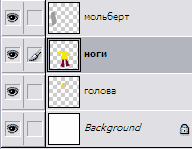
5. Объединение всех видимых слоев
Чтобы соединить все части тела воедино, следует нажать
комбинацию клавиш Shift+Ctrl+E, тогда все слои
напротив которых включены  будут объединены в один слой. Хотя фоновый слой лучше спрятать, чтобы
наш фотошоп Мастер был свободным человеком, а не прибитым к стене.
будут объединены в один слой. Хотя фоновый слой лучше спрятать, чтобы
наш фотошоп Мастер был свободным человеком, а не прибитым к стене.
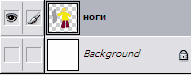
Теперь у нас остался лишь один прозрачный слой и фоновый
слой, который в данный момент скрыт.
