Приветствуем будущего Photoshop-мастера!
Из этой статьи вы узнаете самые важные операции, которые можно производить
со слоями, например, копировать, дублировать, удалять, выделять.
Продолжаем работу с угловатым фотошоп Мастером.
1. Копирование слоя в новый документ

Для примера скопируем слой с телом в новый документ.
Слой с телом делаем активным. На документе нажимаем комбинации клавиш:
Ctrl+A (выделяем все), затем Ctrl+C
(копируем)
В главном меню File - New (или Ctrl+N)
Появляется новый документ уже с размерами копированного слоя.
Нажимаем клавиши Ctrl+V (скопированное изображение
вставляется в новый документ)

2. Дублирование слоя

В первой статье о слоях мы уже обращались к меню, которое
скрывается за маленькой стрелкой на панеле слоев. Тогда нас интересовала
команда создать новый слой (отмечена цифрой 1)
Теперь в центре внимания цифра №2
или команда Duplicate Layer (дублировать слой)
При активном нужном слое вы вызываете данную команду и
дублируете слой. Клонированный слой появляется прямо на предыдущем,
но в новом слое. В палитре слоев его можно отличить по слову "copy"


3. Удаление слоя
За эту функцию отвечает цифра № 3 или команда
Delete Layer
Удалить слой можно и другим способом: простым перетаскиванием в корзину.
 - она находится внизу палитры Layers.
- она находится внизу палитры Layers.
4. Выделение изображение на слое
Чтобы выделить изображение на слое необходимо зажать клавишу Ctrl и
кликнуть на окошке слоя.

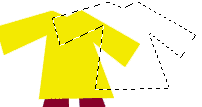
С этим выделением вы можете делать все, что угодно: залить
другим цветом, перенести на новый документ и др.
